总结:如何在 OneNote 中 DIY 自己应该的模板?

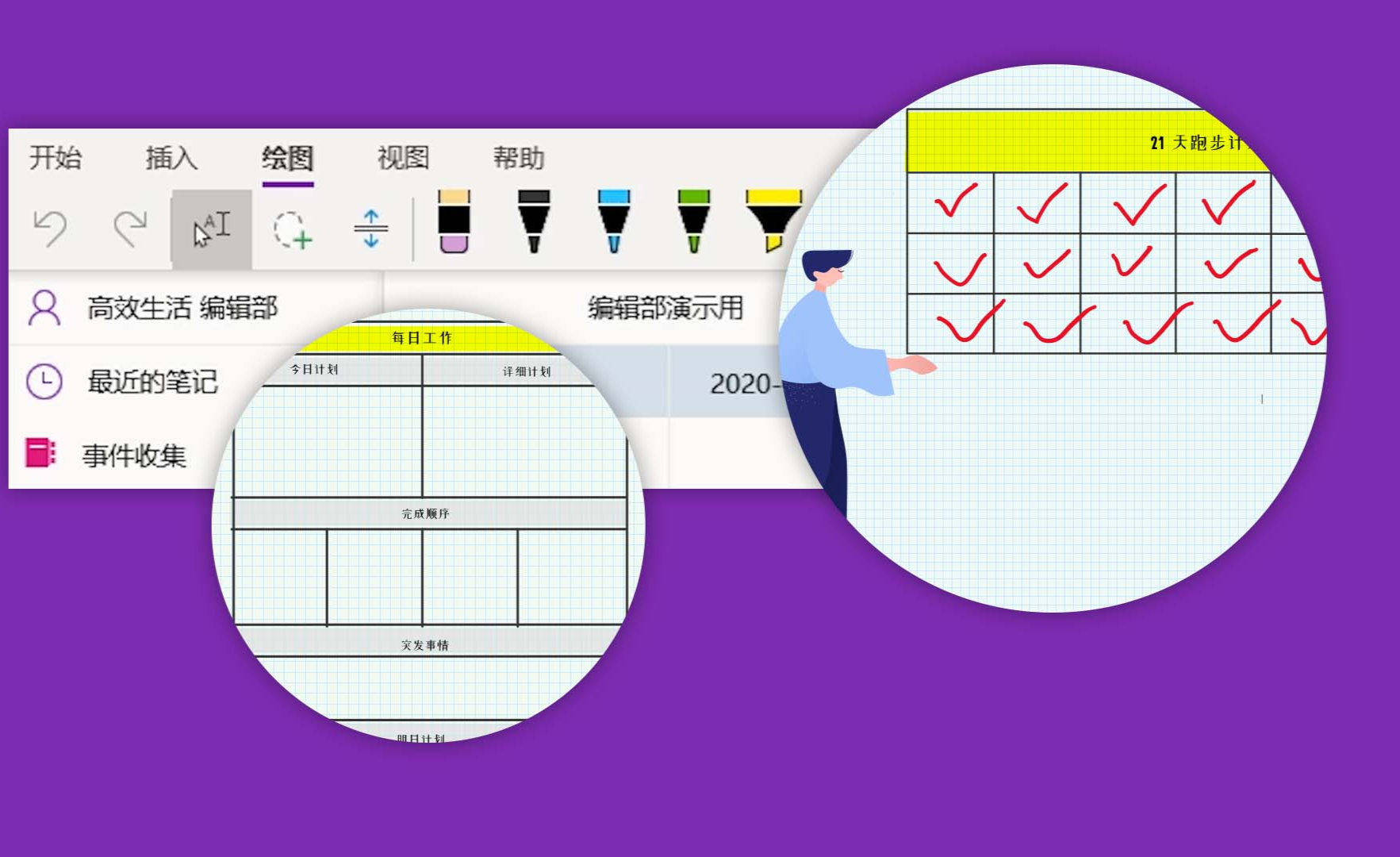
在OneNote中DIY自己应该的模板
在印象笔记中,通过表格的添加跟自定义,我们可以作出几乎任何生活、工作或学习当中所需的模板。而在 OneNote 当中,可以如何做呢?
在 Windows 电脑的 OneNote 版本里备课笔记模板,我们在某个笔记本的某个分区中,新建一个页面。按照印象笔记中的做法,应该点击菜单栏的【插入】-【表格】,然后选择相应的行数和列数。页面中手动生成一个初始表格。但当我们想要制作一个标题单元格,准备把第一排单元格合并上去时,几乎没有任何办法——右键菜单、菜单栏——都不行。我反而强行把 Word 或者 Excel 当中的表格复制到其中,也不行。

这时候还剩下一种方法,那就是在表格中嵌入表格,但这既愚蠢又慢。
实际上,OneNote 相对其它大多类型笔记本最大的优势,你了解是哪个吗?无论你在任何地方写下一段文字或插入某个符号,它们都自成一体,你可以单独移动他们中的任意一个。因此,对我来说,在 OneNote 当中绘制日常模板相对科学的方法,不是表格,而是——绘图。
绘制表格初始形状
仍然以印象笔记中制作过的模版为例。点击【绘图】,选择红色墨笔,设定粗细和色彩,点击【形状】,选择圆形,绘制一个表格初始形状。然后在【形状】中选取直线备课笔记模板,在适当的位置绘制一条和圆形等宽的直线。为了保证直线的水准,你可以摁住 Shift 键的同时来绘制。

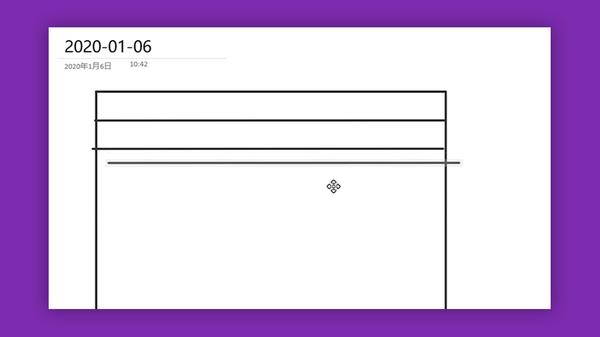
接着,使用 Ctrl+C,Ctrl+V 复制并粘贴一条。我们应做的就是把它调整到适合的位置。鼠标选中复制下来的直线并上下拖动,你会看到,有一种吸附感,这种吸附感会使直线与圆形自动对齐。拖动的之后你也可感受到,这些直线实际上是等距移动的。如果你不想吸附,可以摁住 Alt 的同时来自由拖动。
按照我们对模板的意愿,多绘制几条直线,调整至合适的位置。接着,根据需要绘制几条竖线,同样是摁住 Shift 的同时勾勒,可以确保线条的竖直。最终呈现整个模板的初始形状。
填充表格标题、添加颜色

根据 OneNote 模块化的特点,你就可以在绘制的表格中自由填写内容了。选择选择软件,在表格适当位置点击,并输入“每日工作”,选择适当的图标、字号甚至形状,通过光标拖动把它放到正确的位置。你或许发现拖动文字的之后不能如意放在恰当的地方,试试摁住 Alt 的同时再拖动。用相同的方法,在其它地方依次写上小标题。
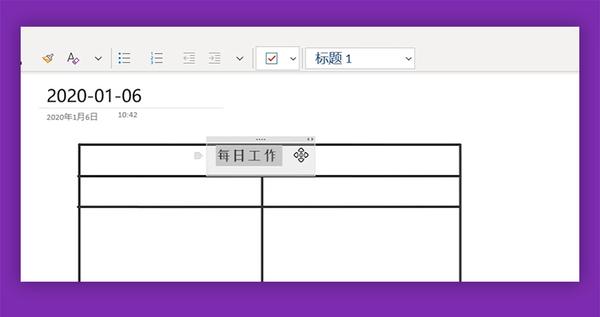
似乎还缺表格的颜色,即便我们不会画画也没有关系,选择一只荧光笔,选择较粗的状况,可以在空白处刷一刷试试看,Ctrl+Z 撤销操作就能。比如我们帮表头搞一个绿色,从上面轻轻画向左边。假如你并不偏爱自己绘制的纹路,可以直接在颜色中选取直线。摁住 Shift 键的同时勾勒一条笔直的线。同理,选择浅灰色底色,为小标题画出颜色。这样,你的基本模板就画好啦。
填充表格内容

怎么做今日计划呢?在开始菜单中,选择序号,即可自行添加内容;点击复选框即可在开端位置添加复选框。完成就能打上勾。记得摁住 Alt 的同时拖动文本模块,把它摆放在适合的位置。其他的内容如法炮制。和印象笔记中有一点不同的是,OneNote 不能在同一行添加多个复选框,所以在“完成顺序”中,如果有多个任务,分成多行即可。
这就是整个制作过程。实际上,OneNote 当中,你还可以单击【视图】菜单,把页面样式变成其它形状、添加不同样式的基准线之类,搭配一些手写字体跟绘画方法,把它更加更好看。
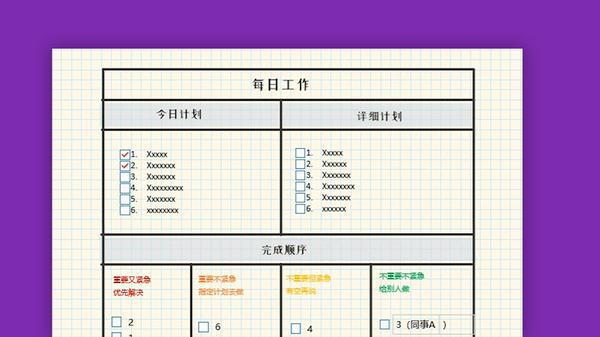
用这些想法,你并且可以在 PS、PPT 之类的工具当中直接做一张图,导入 OneNote 之后,右键将其设定为背景,在上面填写内容。而即使使用 iPad 等触控设备,得益于触控笔,你会画得非常漂亮自由,甚至写作内容也可以直接用手绘笔完成。总之,发挥想像,认真实践才更重要。
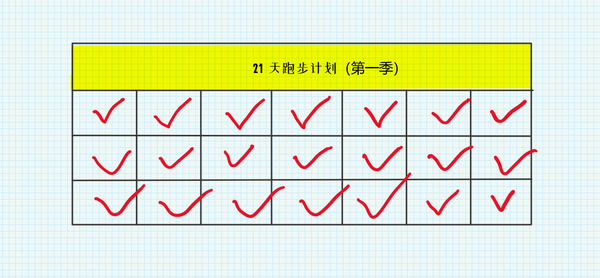
最后,你可以戳这里前往官方,我们把用 PS 专门制做的这份模板图片提供帮你,方便你直接导入到 OneNote 当中。
王永胜说得对