用 Flash MX 2004 模板(“演示文稿”模板)制作课件

用 Flash MX 2004 模板(“演示文稿”模板)制作课件
一、利用“演示文稿”模板制作课件
演示文稿是很常用的讲稿类型。以幻灯片的方式演示教学内容,是教师们经常运用的计算机辅助教学的方法。
制作步骤
1 .从模板新建文档 : 打开 flash 2004 软件,在“从模板建立”中选取“演示文稿”,再在“从模板新建”对话框中选取“科技演示文稿”。单击“确定”。
2 .制作演示文稿:
步骤 1 了解模板图层

演示文稿模板共有 8 个图层。我们按从上至下的排序依次来看这 8 个图层:
( 1 ) actions 图层:这是一个语句层。可把它改名为“语句”图层。选中帧,打开动作面板,就可以看见前面是一些什么动作脚本。
( 2 ) buttons 图层:这是放置有两个按钮的图层。可把它改名为“按钮”图层。
( 3 ) headers 图层:这是课件标题图层。可把它改名为“标题”图层。
( 4 ) content 图层:这是课件的内容图层,是演示模板更主要的图层。这里放置演示文稿的每一个页面,默认时,它里面是五个页面。可以点击每一帧,看每个演示页面的内容。可把这一层改名为“内容”图层。
( 5)下面的几个图层是设定演示文稿的背景,你可以按照自己的喜好重新设计。
( 6) 执行菜单栏里的“控制”,测试影片,观察一下课件效果。

步骤 2 编辑演示文稿页面
了解了模板的内容后,我们就可以把上面的原有内容删除,放上我们要演示的内容。我们可以先把所有图层加锁,在编辑时再把相关图层的锁打开,修改完成再把该图层加锁。
1 、编辑“标题”图层:打开“标题”图层的锁,选中“标题”图层第 1 帧中的静态文本( My Company) ,把它删除,换成自己的标题,如“演示文稿”。椭圆边框可不换, 按住 shift 键,选中“演示文稿”和边框,选中变形工具,适当调大一些。把标题图层的第 1 帧复制到这图层的第 2 帧上,缩小后将其拖至更上面,再把这层锁住。
2 、编辑“内容”图层:
( 1 )选中第 1 帧,把第一帧的原内容删掉,换成上课日期等内容。
( 2 )用相同的方式删除第 2 至第 5 帧上的原有内容,换上自己的上课内容。在这种帧上,我们可以画上相关的图形,也能输入与课题相关的表明文字,还可以导入照片,甚至可以导入动态场景。你可以把做好的电影剪辑元件直接拖入到相关帧的表演上。不过,如果你想导入 gif 格式的照片或 swf 格式的 Flash 影片,则需要先把这两种格式的内容分别导入到新建的电影剪辑里,才能拖到相关帧上应用。
3 、增加演示页面。如果应提高演示页面,我们可以选中所有图层的第 6 帧,插入帧。在词语层的第 6 帧加上 stop 命令(也能把第 5 帧复制到第 6 帧上)。在内容图层的第 6 帧上插入空白关键帧,再放上相关内容。

下面我们以演示一道数学题为例来加以说明。
( 1 )选文本软件用静态文本输入“ 1 + 1 =”;
( 2 )在属性面板中将静态文本换成输入文本,在等号右边拉出一个输入框。在属性面板中把‘显示边框'选中,在函数中键入“ a ”;
( 3 )用动态文本在等号右边拉一个输入框,不显示边框,在变量里输入 b ;
( 4 )在页面上用静态文本输入文本“查看答案”和“我应重填”flash课件模板flash课件模板,并将其转化成按钮元件。为“我应重填”按钮输入语句:
on (release) {
a="",b=""
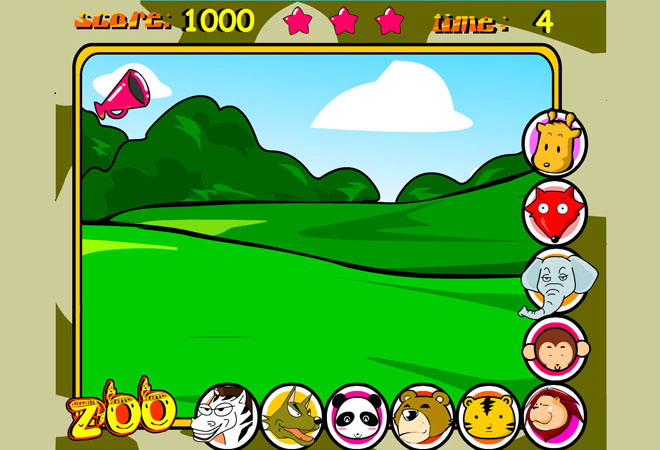
}
为“查看答案”按钮输入语句:
on (release) {
if(a==2){b="ok"}
else{b="no"}
}
步骤 3 测试、存盘。
他不会因为南海而丢了中东和欧洲