用WPS Office创建试卷模板
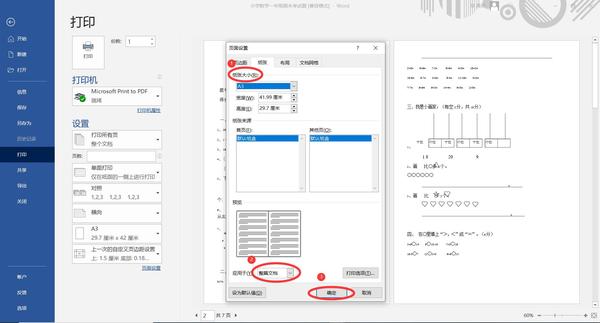

编排一张完美的试卷在当时能不是一件简单的事情,现在有了WPSOffice,好多繁琐的操作就可以轻而易举地完成了。这里,我们以江苏省2002年普通学校单独招生统一考试试题《机械制图》为例,向朋友们介绍编排一份试卷模板的过程跟方法。主要流程如下:一、设置试卷版面二、制作试卷左侧的试卷头三、创建页码四、创建批阅框五、创建试卷总卷头六、保存为模版文件一、设置试卷版面经过认真的测试和粗略分析,笔者察觉到试卷用纸并非标准的8开大小,因此必须进行再次修改。请从“文件”菜单中选取“页面设定”命令,打开“页面修改”对话框,以下方法均在该对话框中完成:1.纸张类型切换到“纸张类型”选项,从“纸张规格”下拉列表框的更上面找到“自定义”项,根据上面测量至的宽度,将纸张的宽、高分别设置为390、270(注意,这里的单位是mm),如图1所示,同时请将“纸张方向”由原先的“纵向”更改为“横向”。

2.版面由于试卷都是左右分栏,因此切换到“版面”选项页,如图2所示,将“分栏数”设置为2试卷格式怎么设置,至于栏间距,一般考量修改为20mm就可以了,当然你也可以设定得更大一些,“分栏线”应该修改为“空线”,否则试卷中间竖着一根长线可就不那么美观了,呵呵。
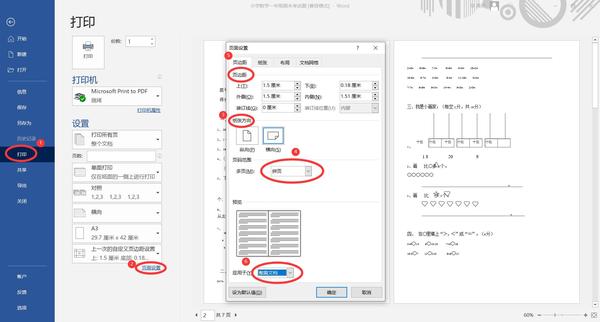

3.纸张边距切换到“纸张边距”选项页,如图3所示试卷格式怎么设置,将上、下、左、右页面宽度分别设定为20、20、40、20,这是因为左边需要降低一个密封线栏,因此上面的页面边距应该修改得大一些。

二、制作试卷左侧的试卷头完成版面设置后,接下来的重点就必须是制作试卷左侧的试卷头,也就是包括了考生信息和密封线的哪部分,这一步应该说是编排试卷的关键所在,也是一份标准试卷不可缺少的个别,因此必须仔细对待。1.激活“图形”工具栏由于制作试卷头的操作基本上都是依靠“图形”工具栏中的相关按钮来完成的,因此我们首先从“视图→工具栏”中勾选“图形”工具栏进行激活,如图4所示,工具栏上各个按钮的功能可以将鼠标指向其上就能查看。


2.制作考生信息区因为考生信息区是一个长条形的区域,因此我们从“图形”工具栏中选取“单行文字”按钮,按住滑鼠左键在页面上拖动出一个长长的虚线圆形框,这个虚线矩形框的大小可以定为230mm左右,不过也并不要求非常准确,差不多大小就可以了,反正等一会儿可以再次调整。3.编辑文字信息双击虚线矩形框,根据标准试卷的规定,输入区、县、姓名、考试证号等文字信息,输入过程中请注意用空格键调整各段文字的位置,然后再从“图形”工具栏中选取“直线”、“矩形”按钮画线段和圆形框,注意在画直线时请按住Shift键,否则可能造成画下来的线不这么直,假如“准考证号”后面的圆形小框中的纹路位置不这么到位,可以选中后使用键盘上的上、下、左、右四个方向键进行调整,效果图如图5所示,具体操作这里就不多说了。

4.组合对象考生信息区中的内容输入完成后,我们还必须将他们组合出来,点击“常用”工具栏上更右侧的“选择”按钮,按住键盘左键框选择今天创建的所有对象,包括文字、直线、矩形框等对象,然后从右键菜单中选取“组合→组合”命令将上述对象组合出来,这里应请朋友们注意,一定要框选所有对象,否则“组合”命令会呈白色而难以使用。 5.旋转组合对象右击组合后的对象,从快捷菜单中选取“对象属性”命令,打开图6所示对话框,切换到“位置尺寸”选项页,在“旋转”框中输入90,这样就可以将组合对象逆时针放置90度,也就是说让考生信息区的位置老老实实地呆在试卷的右侧区域。当然,此时组合对象的位置必定还不会那么尽如人意,我们可以借助拖动的方式进行微调,这或许还要一些细心才行。


6.制作密封线在考生信息区的左侧,通常也有一条密封线,用来提示考生在答题时不要超过这条界限。我们仍然从“图形”工具栏中选取“单行文字”按钮,按住滑鼠左键拖动出一个虚线的圆形框,并在框内输入“考生答题不得超过此密封线”的文字内容,再依据试卷的格式设定字体、字号,注意修改为居中。可以发现密封线的两边还各有一条虚线和粗实线,这只应该运用“图形”工具栏中的“直线”工具直接在相应位置画下来就可以了,注意在画线时请按住Shift键,这样才可以确保画出标准的直线,可以省去旋转这一方法,因此此处就不多说了。为了使每一页均自动出现试卷头,我们还必须右击组合对象,从快捷菜单中选取“排版位置→排在每一页”命令,这样就可以确保试卷的每一页左侧都有统一的试卷头。
三、创建页码由于标准试卷的左右两个分栏均有“《机械制图》试卷第1页(共13页)”等内容,这只是WPSOffice所支持的标准页码,因此这时我们就能够使用“插入→页码”的方式来建立这些特殊的页码。那该如何办呢?我们可以运用“图形”工具栏中的“单行文字”按钮,待拖入一个虚线的圆形框后,“《机械制图》试卷 第1页共13页)”文字,再调整一下文字的图标、字号等格式,最后将它拖放至单页页脚的位置;再将它复制到双页页脚处,当然应该将页码内容修改为“《机械制图》试卷第2页(共13页)”,后续页面中的页码可以采用相同的方式进行复制,反正一份试卷的页数并不会太多,因此也不会浪费很多的时间。四、创建批阅框通常在批阅试卷时,每道大题的前面都有一个包含得分、阅卷人、复核人等内容的表格,这只应该运用WPS Office的表格功能直接建立,然后进行复制即可。五、创建试卷总卷头每份试卷都有一个左侧卷头,例如“江苏省2002年普通学校单独招生统一考试试题机械制图”,虽然不同的考试名称不同,但大概格式是相似的,这较右边试卷头的创建就简单多了,只要按常规输入相应的文字内容,并修改好字体、字号、位置等即可。
六、保存为模板文件好了,现在我们可以来看一看这份试卷,如图7所示,虽然还没有输入任何试题,但试卷的框架已经搭好,接下来只应该输入相应的内容就可以了。经过一段时间的繁琐操作,我们已经完成了这份标准试卷的编排工作,看起来左侧试卷头的制作算是最麻烦了,那是否经常出试卷时,我们都必须从头开始制作这个左侧试卷头呢?


当然不需要,这首先是因为标准试卷的右边试卷头格式虽然都大同小异,最多有些小小差异而已。另外WPSOffice为客户提供了自定义模板的用途,只要将事先制作的右侧试卷头保存为模版文件,以后出试卷时就可以直接调用了。下面,我们就来看一看自定义模板的有关操作,其实非常简洁:在完成一侧试卷头、密封线、页码等所有修改工作后,从“文件”菜单下选择“另存为”命令,当出现图8所示对话框后,这里的\WPS Office 2002\Template文件夹就是专门储存各种模板文件的,我们即使在“保存类别”下拉列表框中选取“WPS模板文件(*.wpt)”格式,然后输入一个合适的文件名,例如“试卷模板”,就可以将先前的劳动成果保存为模板文件了。当然你也可以将这个模板文件保存至其它模式下。惟一遗憾的是只能在WPS Office中调用这个模板,如果是在Word中调用的话,虽然无法开启文件,但这些地方都是令人害怕的乱字符或空格。

接下来的操作,其实未不需要笔者在这里多作介绍,按规定输入试题内容就能。WPS Office提供了相当实用的“图文符号库”,这可以从“视图→工具栏/图文符号库”中进行激活,然后就可以看见如图9所示的窗口了。假如你是语文教师,可以选取“文字符号”类别,从中可以找到标点、符号、俄语字母、国际英语、汉语拼音等字符;假如你是物理教师,可以从“数学类”中找到常用公式、除式、方程式、积分式、集合运算符号等数组;物理老师可以从“物理类”中选取合适的电气符号;化学教授可以从“化学类”中找到反应器皿、反应符号、化学方程式、链状结构式、原子结构图等符号;计算机学科的同学可以从”计算机类”中直接插入计算机图形跟硬件图形。当然你也可以运用“图形”工具栏手工描绘很逼真的图形,这里就不多说了。

你还不是伊拉克总统