最佳实践:Microsoft Word中构建表格模板的方式

Microsoft Word的表格模板非常棒。有了他们,您可以迅速将自己的自定义格式应用于Word中的任何表格。以下是Microsoft Word中怎样建立自己的表格样式并将其保存为模版。创建自己的表格模板的更简洁方式是从Word的内置表格样式开始,然后将其调整为您的首选项。好了,话不多说,让我们一起去看看具体的操作方法吧!
如何在Microsoft Word中创建表格模板?
1.转到插入选项卡,然后点击表格。
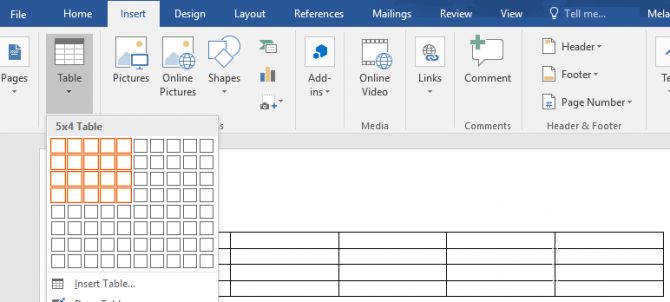
2.将鼠标悬停在表格网格中的正方形上,以选取表格中所需的列数和行数。

3.点击最后一个方块插入表格。Word现在将切换至“设计”选项卡来格式化表格。
4.在表格内点击。
5.从表格样式库中选取颜色并记下样式名称。您应该在以下的方法中使用该名称。
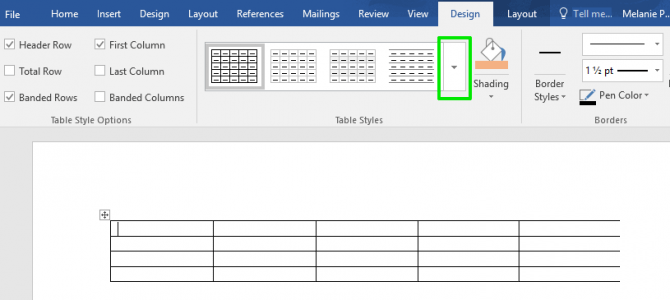
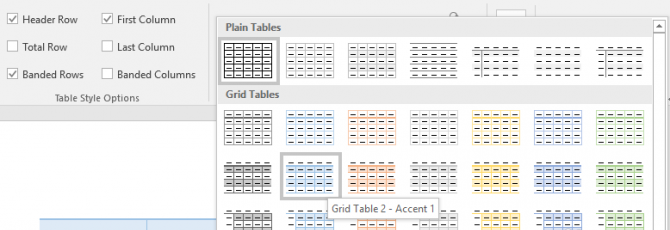

6.单击表格颜色旁边的往下箭头,然后选择新建表格样式。
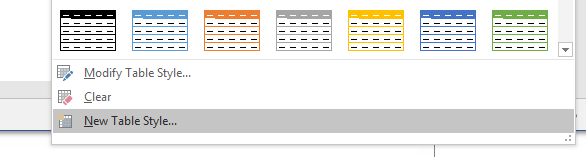
7.给这个表格颜色一个新的名字。
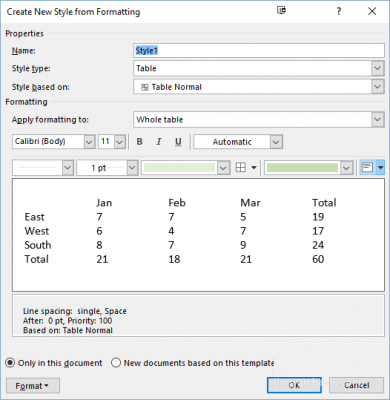
8.在“基于颜色”选项旁边的下拉框中选取要使用的表格样式。

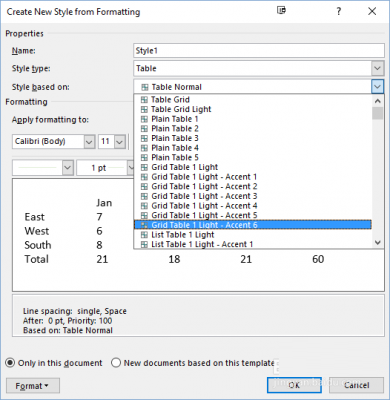
9.选择您的格式选项。例如,您可以修改图标和字体风格,更改边框和单元格颜色或者修改文本对齐方法。
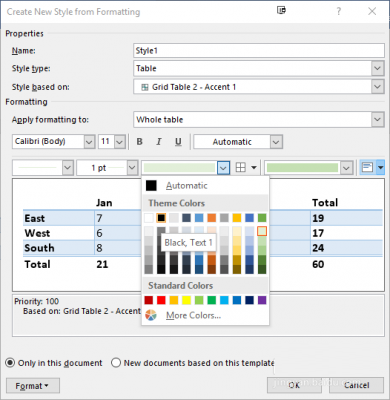
10有关其他格式选项,请点击窗口左下角的格式按钮。
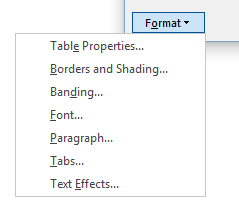

11.选择“基于此模板的新文档”word表格教案模板,以便日后的Word文档提供表格样式。

12.单击确认。您今天可以在图库中发现新的表格颜色word表格教案模板,并可以选用该格式旨在借助一次单击来格式化任何将来的表格。
教程结束,以上就是关于Microsoft Word中建立表格模板的方式介绍,按照以上步骤就能在Microsoft Word中建立各种各样的表格模板了!
相关教程:
http://www.jiaoanw.com/%E6%95%99%E6%A1%88%E6%A8%A1%E6%9D%BF/article-87898-1.html
http://www.jiaoanw.com/
true
教案网
http://www.jiaoanw.com/%E6%95%99%E6%A1%88%E6%A8%A1%E6%9D%BF/article-87898-1.html
report
2767
Word的表格模板非常棒。Word中如何创建自己的表格样式并将其保存为模板。创建自己的表格模板的最简单方法是从Word的内置表格样式开始,然后将其调整为您的首选项。Word中创建表格模板?选择“基于此模板的新文档”,以便将来的Word文档提供表格样式。Word中创建各种各样的表格模板了!
打不赢