FLASH课件模板制作教程_艺术_高等教育_教育专区
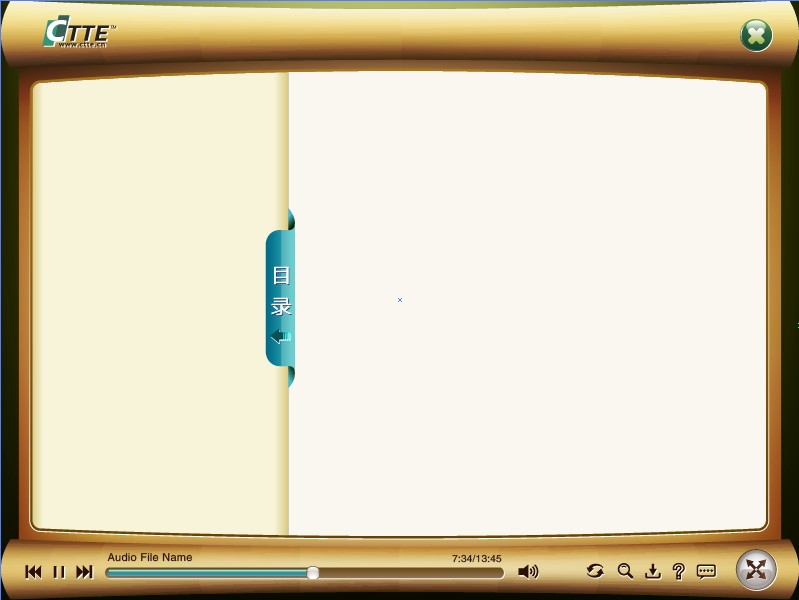
一般状况下,课件都有一个封面,而这个封面的内容,大多是同样的,所以,我 们把这个大多相同的封面就可以定制成一个模板,在做课件的之后,直接开启, 修改少许的内容,再加入主要内容,课件就算是完成了。 封面的内容,一般就是学校,作者,执教老师,课题,还有 一些最大化,最小化,关闭,画线,清除或者目录按扭,背景音乐等。因为我平 时课件的主要内容习惯于做成积件式,然后用模块调用,而封面对于我这些做法 特别有用,所以,我就把常用的一些东西变成一个模板。那么模板怎么做呢? 一,设计一个界面。 界面设计要简单,大方,色彩要温和,不能太暗,太亮。 界面可以设计成窗口颜色的,也可以设计成 MTV 样式的, 根据个人喜好,想怎样设计就如何设计。个人偏爱在界面的上边和以下各设计一 个长条框,上面输入学校跟设计者,加上画线,清除,最小化,最大化,关闭按 扭。 下面是调用主要内容的目录按扭,窗口中间空白。右下角 是背景音乐的开关。就如此简单,但是做出来仍应特别认真。 1,窗口,用圆形工具画条形框。上下各一个,40 高,宽和 场景同样。拉入画面后定义实例名 window 2,在里面输入学校跟设计者名。 3,制作按扭,一共五个。
画线,清除 最大化 最小化, 关闭。 4, 制作目录按扭, 一般状况下我制作的是 导入 朗读 生 字 说话 写话 拓展 封面 这几个,到制作主要内容时,根据课件的脚本只 改上面的字就可以了。 5,制作画线纸 MC 其实就是一个空电影剪辑。只有这种, 才可以在课件上轻易画线。定义实例名为 paper 6, 制作一个画线时用的笔 MC。 画一个铅笔样的东东就行了。 定义实例名为 pen 7,制作画线 MC,定义实例名为 drawline 新建一个画线 MC,第一帧 stop,第二帧输入画线语句。 stop() _root。onLoad=function(){ i=false; } _root。onMouseDown=function(){ x=_root。window。paper。_xmouse; y=_root。window。paper。_ymouse; i=true; _root。window。paper。moveTo(x,y) } _root。onMouseUp=function(){ i=false; } _root。onMouseMove=function(){ if(i==true){_root。
window。paper。lineStyle(2,oxff00 00,100); _root。window。paper。lineTo(_root。window。paper。_xmous e,_root。window。paper。_ymouse) }else{ _root。window。paper。lineStyle() } updateAfterEvent() } 8,制作音乐开关 新建音乐 MC,拖入一个音乐按扭。 导入声音,把你库里的声音对象的输出标示符命名为 sound1,然后在 MC 的第一帧加 AS: s1=new Sound(); s1。attachSound("sound1");,然后在按钮上加: on(release) {a=a+1; if(!(a%2==1)){//奇偶判断; s1。stop(); _root。aa=int(s1。position/1000);//记录音乐暂停的位 置; } else{s1。start(_root。aa);//从暂停的地方再次开始播放; } } 二,界面排列 第一层 是框,第二层学校和设计者名,第三层 上面的 放的按钮 第四层画线笔 第五层画线纸 第六层画线 MC,第七层音乐。

最后一层 AS 层输入 pen。_visible = false; 让画线笔一开始不可见。 接下来在各个按扭上键入脚本如下 最小化按扭:on (release) { fscommand("fullscreen", "false"); } 最大化按扭: on (release) { fscommand("fullscreen", "true"); } 关闭按扭: on (release) { fscommand("quit", ""); } 画线按扭: on (release) { drawline。gotoAndStop(2); paper。_visible = true;pen。_visible = true; pen。startDrag(true); Mouse。hide(); } 清除按扭: on (release) { _root。window。paper。clear(); pen。_visible = false; Mouse。show(); } 三,把界面拉入画面中 第一层导入相应课文的图片 第二层输入课题及执教老师名字 第三层放入界面。 第四层放入目录按扭 接下来第五层从第二帧开始插入组件,每一帖都标好标签 生字 说话 写话 拓展 封面"然后在目录按扭上一一写 on (release) { gotoAndStop("dr"); } 用帧标签便于更改主要内容。
组件参数的设置只要输入相应的主要内容名字"导入 写话 拓展 封面"加上后缀"swf"就可以了。 一个模板就做好了。"导入 下 AS朗读朗读字词说话三,关于封面文字漫画的制作 封面的文字都可以变成漫画方式的, 但是文字漫画制作起 来非常麻烦,所以我通常选用文字特效插件制作后,导入 flash 中。我常用的文 字特效软件有 flax3。0 和 SWiSHmax。这两个软件制作文字特效,只需点点鼠标, 就可以制作出华丽的文字特效,导入 flash 后直接生成电影剪辑。///////////////////////////// //////////////////////////// ****************************** FLASH 课件模板制作教程(转) Flash 课件 2009-08-03 22:02 字号: 大 中 小 阅读 16 评论 0为了将来做课件时参考,先转回来收集出来。 注:本文中代码上面的"//"表示接下来是代码解释文字 一,先设计出一个漂亮的图标来 打开 flash ,按 F8 新建一个影片剪辑,取名叫"窗口"。然后在主表演中画一 个窗口界面。
(大小自定,我个人非常偏爱大点的界面,一般用 800X600,新建的 flash 文档通常是 550X400。怎么画?你自己想要什么样的就画什么样的吧!) 说明:界面设计不能太花了,但要有主风格。 不建议使用晃眼的色彩,因为整个课件要协调好。太黑了使人感到失望, 太亮了脸部痛,适中最好。 风格看个人的偏好了, 比如我喜欢窗口风格的。 也有好多人喜欢无窗口的, 全由你自己爱好啦。 初步做好后,将它拖放到场景中,刚好与表演重合。并 在"属性"栏中,实例名称中输入:window 二,界面做好后,就要来制作交互用的按钮了 一般我们必须制作 3-4 种按钮: 1,控制课件的屏幕大小及关闭按键(名为 close_btn,fullscree_btn, small_btn): 2,响应课件内容及相关操作的通用图标(因为即使在里面加个名字,就 能成为"播放","停止","音乐"等按钮了); 3,临时按钮:主要在课件中进行临时交互用的。 详细制作方式(不要嫌我啰嗦啊): 1,点插入--新建元件, 或按 crtl+F8, 取名为"按钮",类型选"按 钮",确定。按钮都有四个帧"向上"(即平常状态),"经过"(鼠标移出来 的样子),"向下"(鼠标点进去的样子),"点击"(这里什么色无所谓,它 只限定鼠标起作用的范围)。

另外还可以为这个按钮加点声音,按下时响一下。 方法是,点"文件"-"导入"一个声音来。声音就存在于库中了,在图标图上 新建一层,在"按下"帧插入一个关键帧,将声音从库中拖入编辑窗口中就能。 (其实声音还能有好多种设置,这里不必要作过多设置,就不详说了) 2,按自己的看法,分别做好四个不同的帧,这样你的多彩的按钮就做起来 了,建议多用渐变色(包括线性和径向)。 3,将做好的按钮拖放到界面中去,命名并输入文字 在库中双击"界面"元件,进入电影剪辑"界面"的编辑状态,新建一层,取名 为"按钮", 从库中把做好的按钮拖入到适当的位置, 摆放整齐。 分别在"属性" 栏中的"实例名称"中输入:(不包含下面的汉字) fullscreen_btn 全屏 close_btn 关闭 play_btn 播放 stop_btn 暂停 back_btn 返回 music_btn 音乐 practice_btn 练习 score_btn 计分 help_btn 帮助 quit_btn 退出 。再新建一层,取名为"按钮文字",用 文本软件在按键的上边输入各图标的名称(如下图): 4,为各个图标输入脚本控制语句: 新建一层,取名为"脚本"。
按 F9 调出动作面板(如果是 FLASH MX,请选"专 家方式"),然后在空白处输入下列代码: fullcreen_btn。onRelease=function(){ //onRlease 表示点击并松开运 行(function) fscommand("fullscree",true) //fscommand 是一个命令语句fullscreen 是全屏 } close_btn。onRelease=function(){ fscommand("quit",true) //quit 表示退出 } play_btn。onRelease=function(){ _root。play() //播放 _root。表示主画面, 加上这个前缀来控制主时间 轴,下同 } stop_btn。onRelease=function(){ _root。stop() //停止 } back_btn。onRelease=function(){ _root。gotoAndStop("mulu") //返回至目录帧(你在课件中有目录的 帧的属性面板中找到"标签"栏,在其中输入:mulu 这时在时间轴会有一面小 红旗和 mulu 字样) } music_btn。
onRelease=function(){ musiccontrol。play() //这里应涉及一个音乐控制电影剪辑, 在下面介 绍 } practice_btn。onRelease=function(){ _root。gotoAndStop("practice") //跳至练习内容(帧标签为 practice) } score_btn。onRelease=function(){ score_mc。_visible=true //设置计分板为可见, 计分板制作将在上面介 绍 } help_btn。onRelease=function(){ helpcontrol。play() //设置帮助信息的可见与隐藏控制, 后面有相关介 绍 } 输入完成后,点一下上个别的小勾,检查脚本有无错误,如果发生错误提示,认 真检查,并恰当输入。直到提示"此脚本无错误"。 三,制作实现背景音乐控制,计分板,帮助信息面板的电影剪辑 在这里顺便提一下:建议在库中设立几个文件夹,便于管理诸多的影片剪辑 单击库面板中左下角的文件夹图标,就会在库中构建文件夹,可以将各种影片剪 辑归类存放:如建立"声音","按钮","面板部件"三个文件夹,再把相应 的元件拖入其中。

要使用上面的元件时,只要双击文件夹图标就能。 1,制作背景音乐控制元件 导入一个 mp3/wav 格式的音乐文件,不要太大,以 1-4M 为佳。导入后,在库面板中会出现一个喇叭形状的界面flash课件模板源文件,将它拖到"声音"文件夹中。 新建一个影片剪辑,取名为"音乐"。将刚刚导入的音乐拖入到编辑窗口中,单 击第一帧,在"属性"面板中,将"同步"下拉选单中选"数据流"(如下图, 为的是使音乐随帧播放,便于控制),然后在 700 帧左右插入帧(不是关键帧 呀!!),如果音乐一般是 1 分钟就要 720 帧,自己算算。直到你的最终一帧中 无白色波形,说明音乐刚好放到哪里就完成了。 再新建一个影片剪辑,取名为"音乐控制"。在第一帧的帧动作中输入: stop() music_mc。play() //让音乐放 在第二帧插入一个关键帧,在帧动作中输入: stop() music_mc。stop() //让音乐停 在库中双击"界面"元件开启它的编辑状态,新建一层,取名为"音乐",将刚 才做好的电影剪辑"音乐"和"音乐控制"拖至工作区任意位置,并分别命名 为:music_mc 和 musiccontrol。到此,背景音乐的控制元件就做好了。
呵呵