互动教学心得-第3讲-如何完美转换PPT课件为白板互动课件(动画转换)

一、教学应用目的
重点讲解怎样将PPT课件完美转换为白板互动课件的方式,本篇介绍将PPT动画转换到白板软件中的方式。
二、所需必备工具
1、GIF录制工具
2、PPT转SWF插件
3、普罗米修斯电子白板软件
三、教学案例讲解
PPT的动画有两种来源途径,一是PPT自己的动画(包括页面动画、对象动画),二是页面中插入外部媒体(SWF动画、GIF动画以及音频、视频)。
(一)PPT内部动画
1、支持点击的完美转换(iSpring Suite插件)
如果要想完美实现PPT动画并支持点击白板进行播放swf格式课件转ppt,那最好的选用是运用iSpring Suite插件,使用该软件可以直接将PPT发布成SWF动画以及EXE可执行文件。


转换操作演示
发布界面中关键点说明:
(1)、“投影片范围”是指幻灯片的页数,可以全部转换,也可以先选取其中几页再转换。
(2)、“输出选项”请选择“桌上型电脑(Flash)”,这样就能导出成一个独立的SWF文件,便于白板课件中调用。
(3)、“播放器”是可以选用输出的界面效果,免费版能够选择。
(4)、“本机资料夹”是指导出的文件夹位置,请设置好。

转换界面
2、录制转GIF的方式
如果我们也是期望受到其中的个别动画,而且不需要进行点击分步呈现的之后,可以用GIF录制软件进行拍摄,转换成GIF图片动画,然后再在白板课件中调用。重要提醒,这种方式录制出来会带原PPT背景,建议把PPT背景设定为黑色条纹,如果应透明GIF,建议把PPT背景设定为白色条纹,然后结合其它工具进行透明GIF的制作。


ScreenToGif启动界面
主界面说明:
(1)、“选项”中可以设置是否录制鼠标指针或者单击时的颜色。
(2)、“录像机”进行屏幕拍摄,“摄像头”可对摄像头内容进行录制,“白板”可在弹出的白板上进行书写录制,“编辑器”可以对GIF图片进行编辑。
录制使用方法:

录制界面
(1)、先启动ScreenToGif,然后点“录像机”,调整录制窗口的大小跟位置。
(2)、启动PPT,放映PPT,在必须拍摄的地方,点击“录制”。
(3)、录制完成后手动开启“编辑器”。

编辑器说明:

编辑器界面
(1)、先点图1中的“适合图像”,此时会手动适应窗口大小来显示GIF录制的内容,图2中的数字是指总帧数,选择的帧数,当前帧数
(2)、点击图3标识的“编辑”菜单,进入编辑界面,可以进行迅速的帧删除。

删除帧数演示
先点击需要的那一帧,如138帧,然后再点击上面的“删除所有上一个”,就直接把1-137帧全部删除了。
(3)、点击“文件”菜单swf格式课件转ppt,点击“另存为”,调整GIF选项和保存位置就可以公布GIF动画。

保存界面
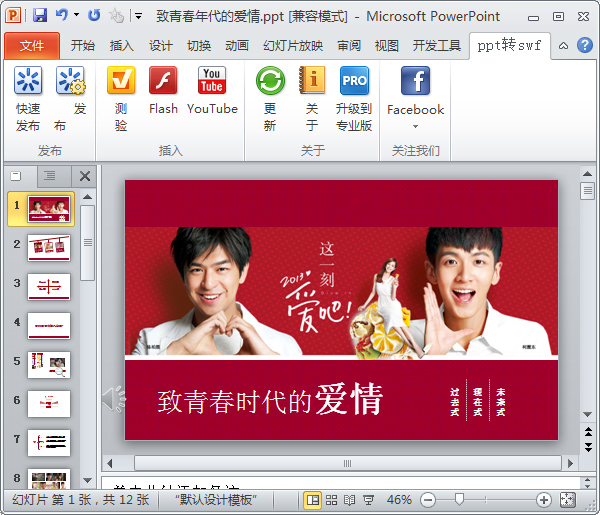
注意:GIF选项中的品质越高,文件越大;如果只应该动画播放一次,请不要选择“循环GIF”。
(二)PPT外部媒体
因为通常课件都是引用外部媒体的,所以可以直接在白板软件中调用,而GIF等图片类可以用复制粘贴的方法放到白板软件中。
(三)白板软件调用
这里采用普罗米修斯白板软件进行实例,因为试用过这些白板软件,发现这个工具功能更强大。

白板导入SWF和GIF示例
说明:导入后可以设置大小跟位置,同时在属性中可以进行最具体的设定。

SWF和GIF属性设置
1、强制覆盖:是指是否显示在更上层,建议SWF动画设定为“正确”。
2、自动播放:是指显示至这一页时,是否自动播放,根据需求进行修改。
3、循环:是指能否循环显示动画,如果是GIF动画选择“错误”时,后停留在最终一帧,建议课件中使用。
4、隐藏控制:是否显示下方的控制按钮。
如何您喜欢我的文章 ,请关注学生信息技术提升-互动教学及教案制作方法,教师信息技术提升-软件分享。
谁告诉你北洋没有一发炮弹击穿击穿主装甲