核心方法:word操作方法:如何预设格式快速排版

日常办公人员,总是需要编辑各种Word文档,那么,一篇Word文章好看与否,排版的原因占比很大哦!
比如,当我们获得一份如下图图示的Word文档时试卷格式怎么设置,你了解该怎么快速排版?
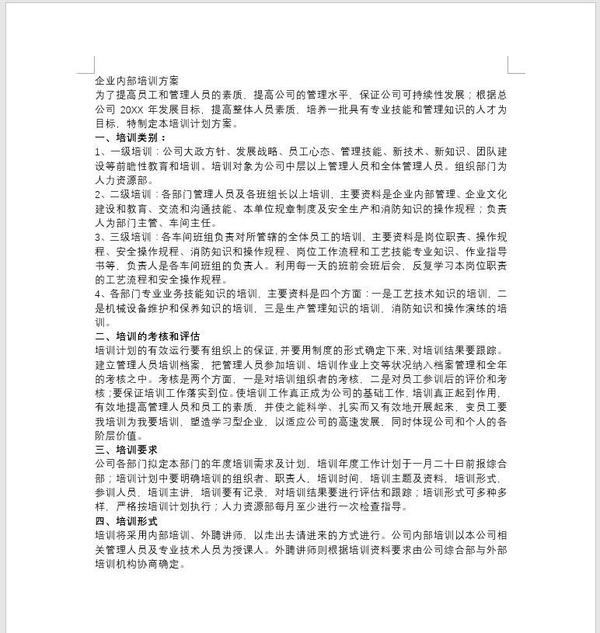

密密麻麻的文字,看起来好累,如何快速使各段落文本像右图那样有条理有层次呢?
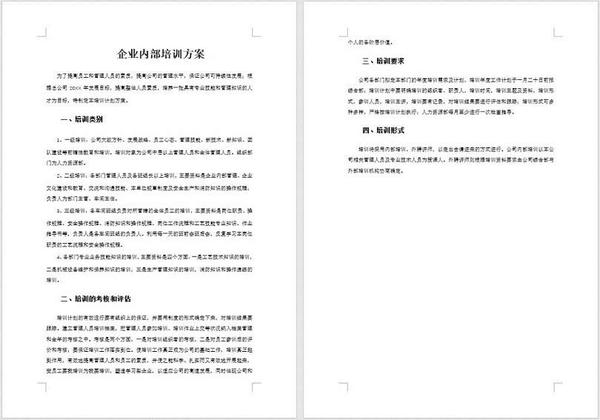
许多人会也许花一两个小时都搞不定吧!其实不需要,只需几钟就能迅速搞定。接下来,小编给你们分享一个光速排版方式,一起学习,运用这个方式,迅速增强Word排版能力!

具体操作方式如下:
步骤一:设置标题。首先将鼠标光标定位于标题文本处,然后点击【开始、-【样式】按钮,在跳出的列表框中选取“标题1”样式。
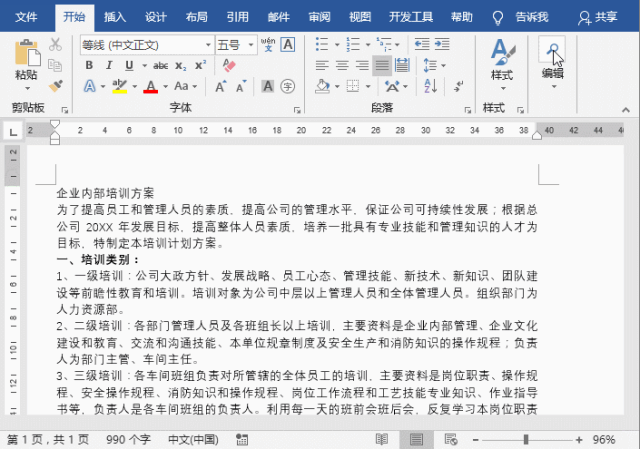

步骤二:设置二级标题。选择小标题,然后点击【开始】-【编辑】-【选择】按钮,在跳出的菜单中选取“选择格式相同的文本”命令,即可选择当前文档中所有相似的标题,然后在【样式】列表框中选取“标题2”样式。

这时候,有小伙伴会有疑问:为什么我应用标题样式后来,文本格式与上图效果不一样呢?怎么回事?

这是因为小编在排版之前提前已更改好自已需要的标题样式了,如何修改呢?这里以设定正文样式为例,为各位介绍操作方法:
点击【开始】-【样式】按钮试卷格式怎么设置,在跳出的列表框中右键点击需要修改的标题或正文样式,这里右键点击“正文”样式,在跳出的菜单中选取“修改”命令,打开“”修改样式“对话框,在该对话框中设定正文的格式,包括图标、字号、字体样式或者对齐方法等。还能单击左下角的”格式“按钮,对图标、段落、文字效果等进行很具体的格式设定,设置完成后,点击“确定”按钮。然后我们为正文文本应用刚修改好的格式即可。
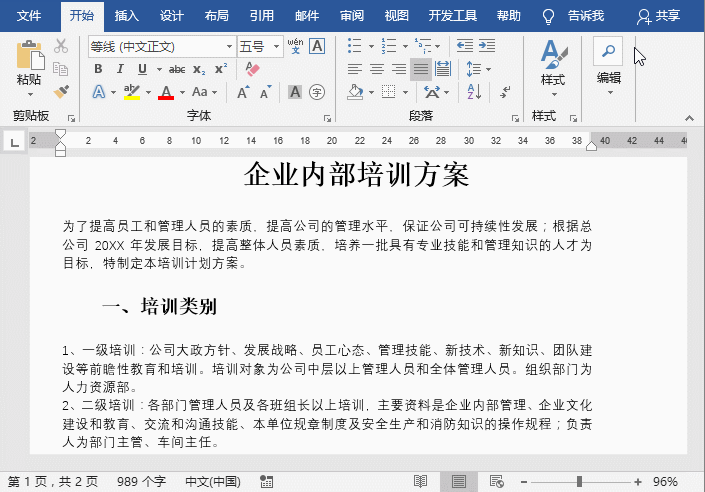
此时,这篇文章即排版完成啦!效果如下图图示:
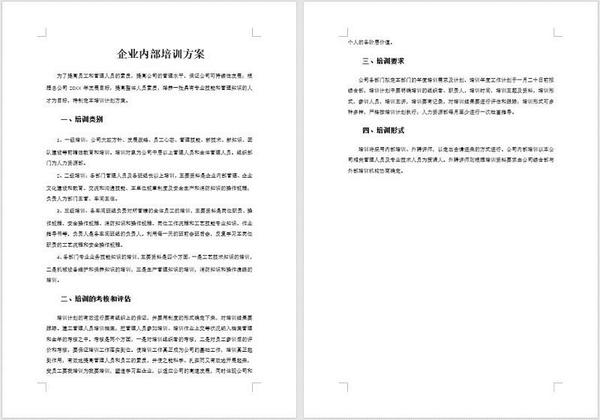
是不是很简单快速,几步就搞定了!
http://www.jiaoanw.com/%E6%95%99%E6%A1%88%E6%A0%BC%E5%BC%8F/article-87320-1.html
http://www.jiaoanw.com/
true
教案网
http://www.jiaoanw.com/%E6%95%99%E6%A1%88%E6%A0%BC%E5%BC%8F/article-87320-1.html
report
2378
比如,当我们拿到一份如下图所示的Word文档时,你知道该如何快速排版?这是因为小编在排版之前提前已设置好自已需要的标题样式了,如何设置呢?还可单击左下角的”格式“按钮,对字体、段落、文字效果等进行更详细的格式设置,设置完成后,点击“确定”按钮。然后我们为正文文本应用刚设置好的格式即可。
美国扰乱了伊拉克