flash导航图标制作

炫丽导航图标制作教程先看下最后效果图: 步骤: 1、打开flash,点击菜单栏中的“插入”——“新建元件”(快捷键Ctrl F8),将元件命名为btn1,文件类型为“影片剪辑”; 2、选择“矩形工具”,将线条颜色设为#CCCCCC,将填充颜色设为#000000,将笔触大小设为2,然后绘制图形,如 3、选中圆角方形的轮廓,再在菜单栏中选取“修改”——“形状”——“将线条转换成填充”;4、用选用工具将斜角矩形的下边一部分选中如图2,并将其删除如图3,最后将该层锁定; 进行粘贴,并将图层1 锁定; 6、新建一个图层,命名为“发光1”,选择“椭圆形工具”,将填充色调为#AF00AF,将轮廓色调为无,绘制一个椭 圆,然后将其转化成电影剪辑,命名为light1,选中该电影剪辑,给该剧集剪辑添加一个发光滤镜,将模糊X、模糊 7、将里面的元件再复制粘贴在“发光1”图层,然后放到合适的位置,如图6所示: 9、新建一个图层,命名为“发光2”,选择“椭圆工具”,将填充色调为#DB1299,将轮廓色调为无,绘制一个椭圆,并将其转化为影片剪辑,添加发光效果(发光颜色为#DB1299),设置参数如图9 所示,效果如图10 所示; 图1010、再新建一个图层,命名为“发光3”,将里面的电影剪辑再复制至该层,然后根据图11 放置; 图11 11、将图层“发光2”、“发光3”拖入到遮罩层“遮罩1”内,如图11; 图11 12、将所有图层的眼睛关闭,再将图层 的脸部打开,将白色部分复制,然后新建一个图层,命名为“up”,按住Ctrl V,用选用工具选中该该图形的下半部分,如图12所示;然后按住Ctrl 将下半部分剪切掉图12 13、新建一个图层,命名为“down”,然后按下快捷键Ctrl V,将方法12剪切的个别粘贴至该层。

14、将图层up 里面的图形形状改为#40076B,将图层down 里面的图形的形状改为#5C1DB8,分别将他们转化成影 片剪辑; 15、将图层 里的图形转换为电影剪辑,并命名为“btnMc”,再讲实例名命名为“btnMc”。最后将所有图层按图13 所示的排序摆放; 图13 16、将图层“发光2”、“发光3”、“up”、“down”的第一帧拖曳到第六帧flash课件模板制作系列教程之按钮导航(上),分别在图层“发光2”、“down”的第20 F6flash课件模板制作系列教程之按钮导航(上),在图层“发光3”、“up”的第 24 F6,然后将该四个图层的第六帧里面的电影剪辑的alpha 值设定为 0,将图层“up”的第 24 帧上的电影剪辑的透明度设为 90,将图层“down”的第 20 帧上的电影剪辑的 透明度设为50,再给他们添加补间动画,最后将所有图层的帧延长至40 帧处,如图14 所示; 图14 17、新建一个图层,并命名为“label”,在第一帧添加一个标签,命名为“out”,在第六帧添加一个空白关键帧, 并添加一个标签,命名为“over”,如图15 所示; 图15 18、最后新建一个图层,命名为“actions”,在第一帧输入下面代码: stop(); btnMc.onRollOver function(){/*当鼠标经过按钮时,就从标签over 开始播放*/ gotoAndPlay("over"); function(){/*当鼠标离开按钮时,就从标签out 开始播放*/ gotoAndPlay("out"); Enter组合键测试效果。
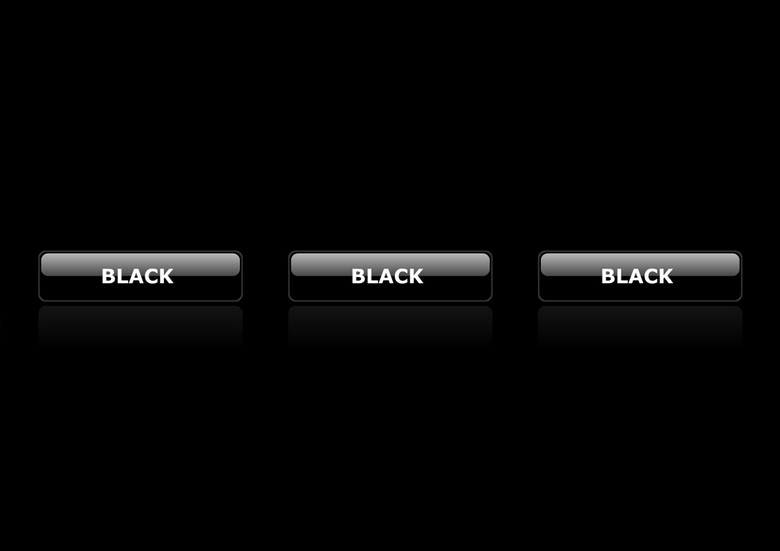
下面给图标下方添加一个发光的效果,是按钮很 19、新建一个图层,命名为“bottom-glow”,将“发光3”图层后面的元件复制至该层,然后将所有图层隐藏,只 将“bottom-glow”和“图层1”打开,把bottom-glow 图层的元件调为如图16 所示的位置; 图16 20、新建一个图层,命名为“遮罩2”,在该图层绘制一个矩形,并将该层设定为遮罩层(“bottom-glow”图层在遮 罩层内),如图17 所示; 图17 21、将图层“遮罩2”和“bottom-glow”的第一帧拖至第7 帧,然后在图层“bottom-glow”的第24 帧处插入关键 帧,将该图层的第7 帧上的电影剪辑的透明度设为0,最后创建补间动画,如图18 所示; 图18 22、单个按钮制作基本上完成,最后在actions 图层上新建一个图层,输入文字“first”,如图19 所示; 图19 23、回到主画面,将文档大小设定为 1024768 像素(可以自己定义大小),导入一张素材图片成为背景,并将该 图层锁定。 24、再新建一个图层,用圆形工具绘制一个矩形,填充为白色无轮廓(选择红色是为了让效果非常显著),并将该 层锁定,如图20 所示; 图20 25、再新建一个图层,将其命名为“按钮”,将库中的电影剪辑“btn1”拖入到舞台,最终效果如图21 所示; 图21 此时可以按下组合键Ctrl Enter测试影片的效果。

26、再添加一个按钮,右键点击库中的影片剪辑“btn1”,选择“直接复制”,将其改名为“btn2”,如图22 所示; 图22 27、将影片剪辑“btn2”,拖入到舞台,与“btn1”对齐,如图23 所示; 图23 28、此时必须设置第二个按钮的文字,双击进入第二个按钮,将“first”改为“second”,再返回至主画面,得到的 效果如图24 所示; 图24 29、后面按钮的制作,与第二个按钮制作同理,最后的效果如图25 所示; 图25
感觉放在家里能不缩水一样