flash课件模板制作系列教程之百变肌肤

当你学习到此处的时侯,那么恭喜你,flash的主要基础功能你必须就把握的差不多了,从这一章开始,我们未来制作各式炫目的文字、图片、人机交互等效果,例如:遮罩的高级应用、引导线动画、逐帧动画、AS特效等等。
在写教程的之后,我尽量把课件制作所能用到的常识囊括前面,但鉴于个人精力和时间有限,从这里开始可能升级的会有些慢,但是这种也刚好给你们留出了充足的时间复习和巩固学到的知识。再提出一遍,对于新手来说,千万不要通读本教程,而要一节一节的扎实学习跟巩固,虽然会费点时间,但是对你之后制作课件的好处是很大的。
下面开始那天的课程,或许有很多朋友觉得我绘制的这个课件界面很灰了,感觉颜色不太好,其实在刚起初制作的时侯,我就早已考虑到这个难题了,之所以经常没有改就是为了今天的这一节,这一节教你们制作起来一个百变肌肤,也就是说,你想把课件改成哪个颜色都可以,而且是在导出的课件里面改,或许很多人在以前上网的之后会看到一些网页可以根据自己的偏好改变界面的色彩,而后面我们要做的,就是这样的效果,其实这个效果很简单,就是运用当时我们学过的一些常识来制作的,之所以单独安排一节,就是想使你们就能思路开阔一些,其实FLASH的基础效果就这么多,但是为什么很多人制作起来的效果不一样呢?这更值得我们深思。
因为这节所利用的常识大部分都是以前学过的flash课件模板制作系列教程之按钮导航(上),所以大部分过程我就不截图了。如果你们有看不懂得地方,去下载源文件查看一下。
【第一步】:锁定现有图层,新建一个图层命名为:“皮肤层”,在这一层画出一个无边框矩形,然后打开属性面板,大小设置成画面大小,X、Y坐标分别为0。
【第二步】:选中矩形,按F8将矩形转换成一个影片剪辑,并为它起个例子名称:“pifu”。

【第三步】:双击它,进入至它的编辑区域,将圆形得色调改为蓝色,后面插入关键帧,矩形形状改为橘黄色,再插入关键帧,颜色改为绿色,再插入,颜色改为紫色,再插入,颜色改为粉色。
在这里你可以吧你所有喜欢的色彩都加上去,我这儿就加入这么多了。
【第四步】:在第一个关键帧处加入“stop”命令,让他停止在第一帧上,也就是默认的图标形状,蓝色。如果你想使什么色彩作为默认的图标形状,只应该把它放在第一帧就可以了。
【第五步】:回到场景里去,我们看见的是一片蓝色,不要着急,我们今天把“皮肤层”移动至“界面层”的上面,然后点击皮肤影片剪辑,打开属性面板,混合选项里选用“叠加”,颜色选项里选取“alpha”并将透明度调为57%。看下图:

“混合”这个功能原本没提到过,它是图层的一些特效,“叠加”就是把这一层的图像叠加到以下的图层上,学过PHOTOSHOP的同学必须很容易理解,首次接触到的朋友可以把每种效果都选中看看。

【第六步】:做到这里,或许有些朋友感到关闭按钮和前面的文字也被叠加不太好看,那么我们就选中“关闭按钮”和文字,把它们剪切下来,然后新建一个图层,复制至当前位置好了。我们把这一层命名为“功能层”吧,我们就再这一层再加上替换皮肤色彩得按钮。
【第七步】:在这里画出一个小正方形,颜色改为蓝色,再复制起来四个,颜色分别改成对应皮肤的形状。并分别转化成图标。添加上阴影效果。如图:

【第八步】:现在分别为他们添加相应的代码,选中第一个按钮,打开“动作”面板,输入下面代码:
on(press){
_root.pifu.gotoAndStop(1);
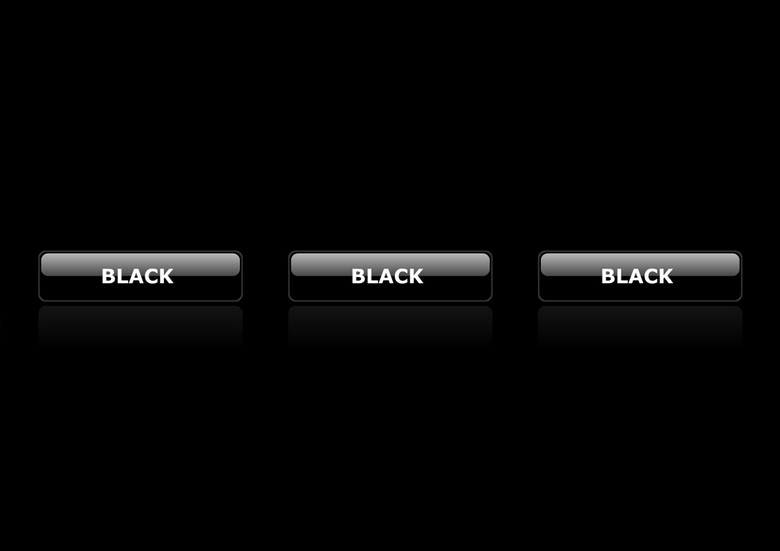
}
其它四个按钮的代码分别把上面的帧数改为2、3、4、5就可以了。好了,到此处我们的百变皮肤就做好了,赶快发布测试一下看看效果吧。没看明白的同学,去网站的首页下载今天最新的课件源文件自己琢磨一下吧。
第二节完美倒影
这一节,将用FLASH的遮罩功能来做文字的完美倒影效果,这只是换位思考得来的遮罩效果,意在抛砖引玉,为你们提供一种思路,一句话,如果思维局限于一种模式,那么设计将没有创意可言。下面开始:
【第一步】:仍然是锁定所有图层,新建一个图层,命名为“课件名称”。在表演上输入“flash课件制作全过程示例”,颜色局黄色,并为文字添加滤镜,看右图:


上图分别是文字的圆角滤镜和投影滤镜的具体参数设定并且最后的文字效果,这个你可以按照自己的偏好来调整。
【第二步】:按住鼠标上的alt和shift键不放,同时点击文字,向下拖动,垂直往下复制一份,然后单击“修改”-“变形”-“垂直旋转”。如图:

【第三步】:把两个文字内容选中后,按F8将它们转化成一个影片剪辑,双击进入影片剪辑的编辑界面,全选,右键单击分散到图层,我们把倒影文字打散(ctrl+b),打散这样的文字必须连续执行两次打散命令,第一次是将一句话打散成单个的文字,第二次是把文字打散成颜色。打散后,把这个图层移动到更前面。把两个图层都锁定,刚才执行“分散到图层”命令时,多余出来一个图层,我们在这个图层上画出一个矩形大小覆盖住倒影的文字就可以了。然后开启混色器面板,将圆形调整为线性渐变,并且将渐变变形、移动位置flash课件模板制作系列教程之按钮导航(上),看下图:

以上这种东西原本都早已做过具体讲解,所以此处就不再赘述了。相信你们必须可以做起来。
【第四步】:右键单击最左边哪一个图层,选“遮罩层”。到此处就完毕了,现在把所有图层锁定,你就可以看见效果了。
总结:如果纯粹修改元件的透明度,也可以做倒影效果,但是能够做出这些渐变消失的效果,我的方法是,既然做了,就要追求完美,宁愿复杂点,也不能凑合着用。
这节的例子是教你们用文字做遮罩,对于遮罩,千万别局限于球形、方形等固定图形,它相同可以是文字,线段或者任何不规则的组合图形。学习完这一节后,希望你们思考一下,我能够作出什么样的遮罩效果?想到的,就自己动手制作一下。
况且国内形式也需要一场外部战争来提高国民的凝聚力