知识归纳:word文档的联考试卷格式制作_语文_初中教育_教育专区

word 文档的笔试试卷格式制作word 文档的笔试试卷格式制作word 文档的笔试试卷格式制作,很实用。 一、设置试卷版面 经过认真的测试和粗略分析,笔者察觉到试卷用纸并非标准的 8 开大小,因此必须进行自定义设置。为便于起见,先将相关单位成为 毫米。选择工具“菜单”中的“选项”子菜单,打开“选项”对话 框,选择“常规”标签。从“度量单位”后面的下拉菜单中选取毫 米,并确认“使用字符单位”前的对号取消,单击确认按钮即可。然 后,从“文件”菜单中选取“页面设定”命令,打开“页面修改”对 话框。 1.纸张类型 切换到“纸张类型”选项,从“纸张规格”下拉列表框的更上面 找到“自定义”项,根据上面测量至的宽度,将纸张的宽、高分别设 置为 390mm、270mm,同时请将“纸张方向”由原先的“纵向”更改为 “横向”。 2.分栏 由于试卷都是左右分栏,因此先分栏。选择“格式”菜单中的 “分栏”子菜单,打开分栏对话框。选择预设中的“两栏”,将栏间 距设为 20mm 或其他的还要值。不选择“分隔线”,否则试卷中间竖着 一根长线。1/6word 文档的笔试试卷格式制作3.页边距 继续开启“页面设定”对话框,切换到“页边距”选项页,将 上 、 下 、 左 、 右 页 面 边 距 分 别 设 置 为 20mm 、 20mm 、 40mm 、 20mm试卷格式word格式字体,这是因为左边需要降低一个密封线栏,因此上面的页面宽度要 该设定得大一些。

二、制作试卷左侧的试卷头 完成版面设置后,接下来的重点就必须是制作试卷左侧的试卷 头,也就是包括了考生信息和密封线的哪部分,这一步应该说是编排 试卷的关键所在,也是一份标准试卷必不可少的个别 1.激活“绘图”工具栏 由于制作试卷头的操作基本上都是依靠“绘图”工具栏中的相关 按钮来完成的,因此我们首先从“视图→工具栏”中勾选“绘图”工 具栏进行激活,工具栏上各个按钮的功能可以将鼠标指向其上就能查 看。 2.制作考生信息区 由于考生信息区是一个长条形的区域,因此我们从“绘图”工具 栏中选取“竖排文本框”按钮,按住滑鼠左键在页面上拖动出一个矩 形框,这个圆形框的大小可以定为 230mm 左右或你必须的大小,以后 还可以再次调整。 3.编辑文字信息2/6word 文档的考试试题格式制作光标在文本框中闪烁,单击鼠标右键,选择文字方向,弹出文字 方向对话框,选择由下至上的文字方向,确定即可。双击文本框,弹出设置文本框格式对话框,将填充颜色跟线条颜 色都设置“无”。然后按照试卷的规定,输入班级、姓名、准考证号 等相应的文字信息,需要考生填写的地方可以使用带下划线的空格来 完成,而且宽度可以灵活调节,调整各段文字的位置。

然后再从“绘 图”工具栏中选取“直线”、“矩形”按钮画线段和圆形框,注意在 画直线时请按住 Shift 键,否则可能造成画下来的线不这么直,假如 “准考证号”后面的圆形小框中的纹路位置不这么到位,可以选中后 使用键盘上的上、下、左、右四个方向键进行调整。4.组合对象 考生信息区中的内容输入完成后,我们还必须将他们组合出来。 按住 shift 键依次点击鼠标左键选择今天创建的所有对象,包括文 字、直线、矩形框等对象,然后从右键菜单中选取“组合→组合”命 令将上述对象组合出来。 5.制作密封线 在考生信息区的左侧,通常也有一条密封线,用来提示考生在答 题时不要超过这条界限。我们仍然从“图形”工具栏中选取“竖排文 本框”按钮,并且文本框无填充颜色,也无线条形状。按住键盘左键3/6word 文档的考试试题格式制作拖动出一个虚线的圆形框,并在框内按着 Shift 键画一条竖线。双击 这条竖条,弹出设置自选图形格式对话框,设置线条的虚实为格子 虚线形,粗细设为 1.5 磅即可,其他按默认值,确定。仍然选取竖排文本框,先设定其填充色为无,选择文字方向为竖 向且自下而上,输入“装订线”三个字,并调整三个文字之间的距 离。
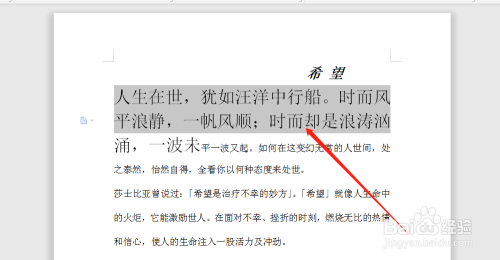
然后调整此文本框的位置,使其位于虚线的上边,再将他们两个 组合,在“装订线”的右边,按照前面的方式输入“考生答题不得超 过此密封线”的文字内容,再依据试卷的格式设定字体、字号,注意 设置为两端对齐。可以看见密封线的左侧也有一条粗实线,这只应该运用“图形” 工具栏中的“直线”工具直接在相应位置画下来就可以了试卷格式word格式字体,注意在画 线时请按住 Shift 键,这样才可以确保画出标准的直线。现将两侧试 卷头的所有内容组合。为了使奇数页均自动出现右侧试卷头,我们还必须将组合对象进 行设定。选中组合了的试卷头,从编辑菜单中选取“剪切”命令,选 择视图菜单中的“页眉和页码”命令,插入页眉。在鼠标闪烁处执行 “粘贴”命令。在 Word2000 中 通过页眉页脚命令修改页眉后,在页 眉下面仍然带着一根细横线。我们可以除去这条不和谐的横线。方法如下:4/6word 文档的笔试试卷格式制作1.打开设了面眉的 Word 文档,点击“格式”工具栏,打开“样 式跟格式”项目。在跳出的“样式跟格式”对话框中选取显示为“所 有风格”。在“样式”项中选取“页眉”,再点击“修改”按钮。接 着单击“格式”按钮,在跳出的菜单中选“边框”命令,弹出“边框 和底纹”对话框。

2.选定“边框”选项卡,如果要除去其中的细横线,就在设定项 中选取“无”。我们在页眉处双击,然后在“页眉和页码”工具栏中“选择“页 面修改”,弹出页面更改对话框,在“页眉和页码”项,选择奇偶页 不同,就能让每一张奇数页试卷左侧都出现试卷头。三、创建试卷总卷头 每份试卷都有一个总卷头,例如“河南省漯河职业技术学院 20052006 学年第一学期考试试题计算机应用基础”,虽然不同的考试名称 不同,但大概格式是相似的,只要按常规输入相应的文字内容,并设 置好字体、字号、位置等即可。 四、保存为模板文件 虽然还没有输入任何试题,但试卷的框架已经搭好,接下来只需 要输入相应的内容就可以了。经过一段时间的繁琐操作,我们已经完 成了这份标准试卷的编排5/6word 文档的笔试试卷格式制作工作,看起来左侧试卷头的制作算是最麻烦了,那是否经常出试 卷时,我们都必须从头开始制作这个左侧试卷头呢?当然不需要,这首先是因为标准试卷的右边试卷头格式虽然都大 同小异,最多有些小小差异而已。另外 Word 为我们提供了自定义模板 的用途,只要将事先制作的右侧试卷头保存为模版文件,以后出试卷 时就可以直接调用了。下面,我们就来看一看自定义模板的有关操作,其实非常简洁: 在完成左侧试卷头的工作后,从“文件”菜单下选择“另存为”命 令,选择安装 word 所在的模式,如安装在 D 盘,下面的路径: D:ProgramFilesMicrosoftOfficeTemplatesPresentationDesignse 就是专门 存放各种模板文件的,我们即使在“保存类别”下拉列表框中选取 “word 文档格式,然后输入一个合适的文件名,例如“试卷模板”, 就可以将先前的劳动成果保存为模板文件了。最后按需要输入试题内容就能。6/6
去不了