Word小技巧—快速制作试卷选择题

Hi,大家好。小编今天和你们分享一个Word小技巧——快速制作试卷选择题。
最近有位做同学的同事问了我这么一个问题:“我们一直用Word编辑试卷,但是每次编辑选择题A、B、C、D对齐总是太麻烦。”“你们通常用哪个方法做的呀?”“啊?你不会是用自动去敲空格对齐的吧!这可以运用制表符和表格的方式迅速制作的。”我一边回答一边启动了Word。
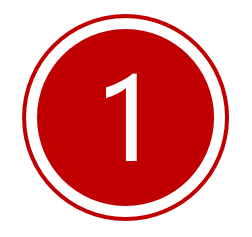
利用制表符
制作试卷选择题对齐,Word中有一种快捷方式。它就是——制表符。具体操作如下:

(1)先输入所有选择题题干跟选项答案内容。然后选择文本,点击一下标尺的下沿添加一个制表位。
(2)在选项A-B,C-D中间位置按【Tab】键添加一个制表符,此时将把光标前面的文字移到与标尺制表位对齐。
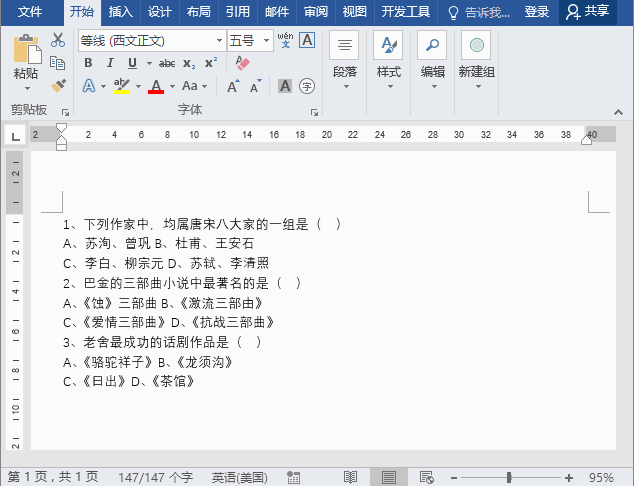
提示:选择所有文本后,拖拽调节标尺上的制表位,还能继续快速微调右侧文字的对齐位置。
制表符显示与隐藏:点击【文件】-【选项】-【显示】,勾选或更改勾选“制表符”复选框即可。

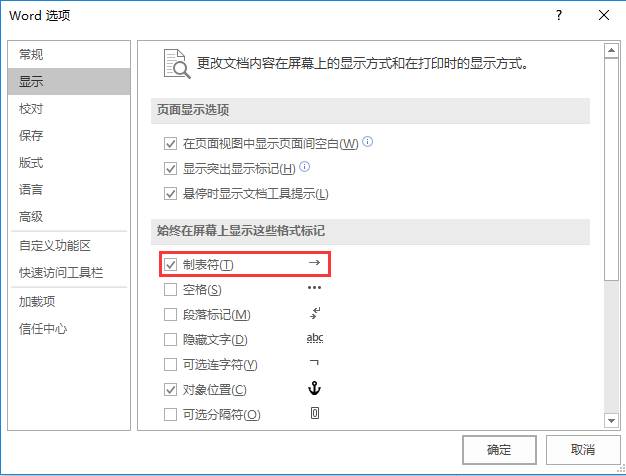

利用表格
利用表格实现选题对齐,也十分地简单,具体操作如下:
(1)点击【插入】-【表格】,插入一个3行2列的表格。然后选中表格第一行单元格,点击【布局】-【合并】-【合并单元格】,将单元格合并成一个单元格,用来输入选择题的题干部分。

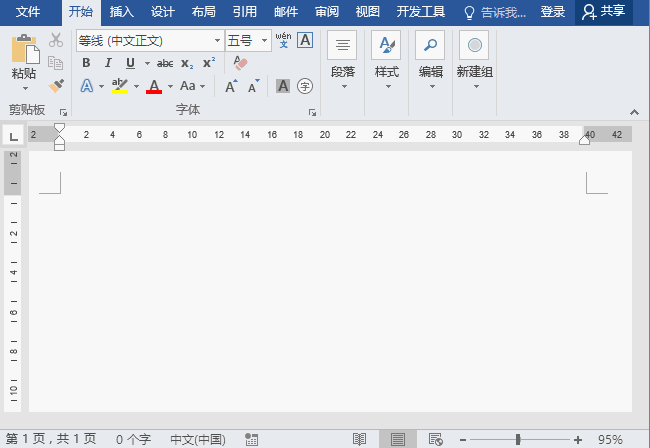
(2)选择第2、3行,然后点击【开始】-【段落】-【编号】右侧的小三角形按钮,在跳出的列表框中选取“A、B、C”编号样式。
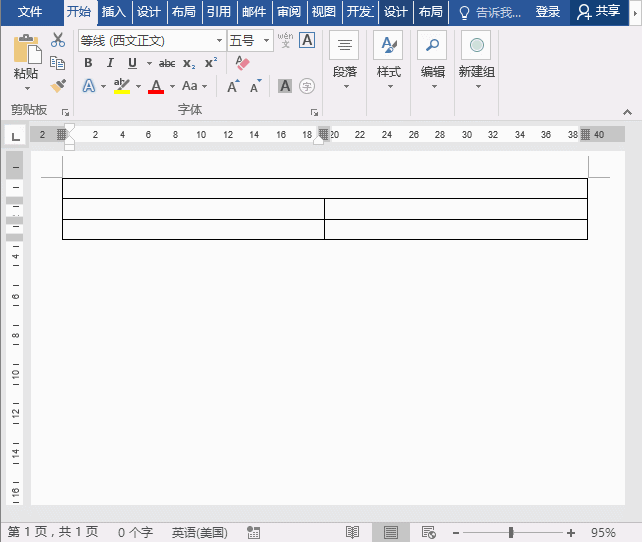
(3)选中整个表格,点击【设计】-【表颜色】-【边框】右侧的小三角形按钮,在跳出的菜单中点击“无框线”,去掉表格边框线。
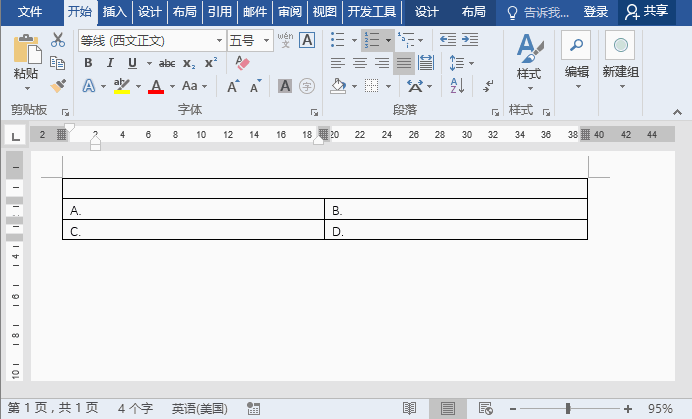

(4)再选中表格,"Ctrl+C"复制,然后将鼠标定位于表格下进行粘贴多个表格。但是,此时你会看到,下方粘贴的字每序号自动出现了差异。如何统一成A、B、C、D呢?将键盘鼠标定位于A单元格中试卷格式怎么设置,右键选取“重新编号于”命令,使编号不与表1中的编号连续。
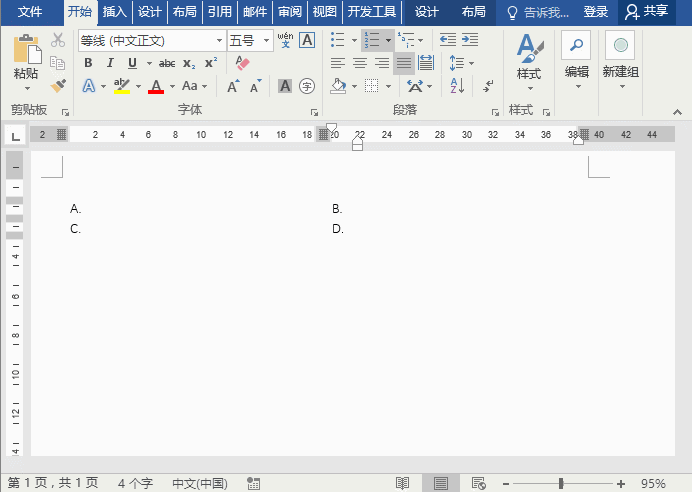
(5)最后,输入选择题题干和选项答案,即完成制作。
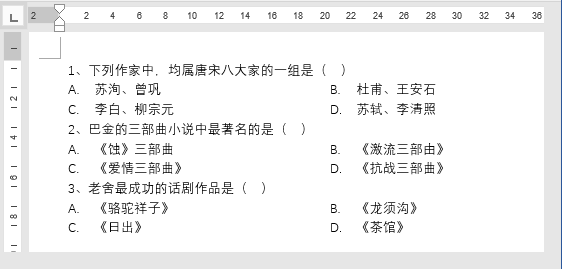
这两种方式,是不是很简单快捷呢?
所以试卷格式怎么设置,知道方法后,关于文字对齐、试卷选题对齐,相信都已不再是问题。
我是导弹手