标准试卷排版方法_数学_高中教育_教育专区

标准试卷排版方法(B4) 一、新建一个 Word 文档 二、对 Word 文档进行页面修改 一般来说:标准的试卷都是B4,横排,分两栏。具体操作如下: 单击“文件”菜单,选择“页面更改”命令,打开“页面修改”对话框。(1)单击“纸张”选项卡,在“纸张大小”列表中选取纸型为B4(或自定义8开26.0 cm×36.8cm) (2)单击“页边距”选项卡,将上下左右的页面宽度分别设为:1.5、1.5、5.0、1.5,左侧大 的缘由是因为左侧要提高一个学生信息区,同时将“纸张方向”由“纵向”改为“横向”。 装 订线位置选默认“左侧”单击确认。(3)单击“格式”菜单中的“分栏”命令,打开分栏对话框,将“分栏数”设为“2”, 选择“栏宽相同”“栏间距”设为“4 字符”并把“分栏线”设为“空线”,这样卷面最简洁。 单击确定。 三、.考生信息区的制作一份标准试卷的信息区通常包含:学校、班级、姓名、学号等内容,这些内容要放到试 卷的左上面,其方式如下:单击插入菜单中的文本框——选择横排——在试卷的左下侧托出适当大小的文本框, 然后把相应的内容输下去,做一下格式设定。去掉文本框的框线:(双击文本框的框线,设置线条颜色为无线条色彩) 四、试卷标题及字号(一)、 分级标题 大标题:宋体三号加粗一级标题为: 一、;字号为:宋体小四加粗。
二级标题为:(二)、;字号为:宋体五号 三级标题为:1.;字号为:宋体五号 四级标题为:(1);字号为:宋体五号 选项用 ABCD 署名、正文:宋体五号。 有表格的,表格内字应居中:选定表格,点右键弹出菜单,选“单元格对齐方式”选 项,选择点击居中图示即可。 五、装订线的制做: 把绘图软件栏调出来(单击“视图”菜单——选择软件栏中的绘图,这样绘图软件栏 就会显示在图标的下方),选择直线工具,在试卷的右侧画出一条竖直线(借助 Shift 键画直 线),然后双击该直线,进入“设置自选图形对话框”设置线条为虚线,粗细适当修改。 六、登分框的制作: 单击表格菜单——选择插入命令中的表格——选择行数和列数——确定——输入相应 的内容,做下格式设定就可以了。 七、批阅框的制作在每道大题的左侧,一般都规定提供批阅框,包括评卷人、得分两项,直接利用“表格 →插入表格”就可以了,然后按需依次复制。(一定要注意:插入表格后需要选中表格,单 击鼠标单击,在跳出的菜单里选“表格属性”,将其对齐方式设为“环绕”方式,这样才能 以图文相互融洽) 八、页码的添加第一种方法:试卷分为左、右两栏,一般规定每栏都应显示“《XX 课目》试卷第 XX 页(共 XX 页)”字样,但即使使用“插入→页码”的方法,根本难以超过这一效果。

可以利用“图 形”工具栏的“水平文本框”工具,拖出一文本框,在其框内输入:“《XX 课目》试卷第 XX 页(共 XX 页)”,调整好字体、字号,然后移动至顶部就可以了。其他页的脚注复制后修改页 码就能。第二种方法:选择“视图”→“页眉页脚”命令,进入“页眉页脚”编辑状态,此时 系统自动展开页眉页脚工具栏,单击“切换”按钮,切换到页脚编辑区中,将光标放在第一 栏下方中央,输入“本试卷共”,按下“Ctrl+F9”组合键,输入第一个域记号“{}”, 光标自动出现在大括号中间,输入等号“=”,再按“Ctrl+F9”组合键,输入第二 个域记号“{}”,在第二个大括号中输入:“Numpages”,将光标移至第二个域记号 右两侧,输入:“*2”,将光标移至第一个域记号右下侧,输入:“页,第”,第三次按“C trl+F9”组合键,输入第三个域记号,再输入“=”,第四次按“Ctrl+F9” 组合键,输入第四个域记号试卷排版格式,在第四个域记号中输入:“Page”,将光标移动至第四个域 记号右外侧,输入:“*2-1”,将光标移到第三个域记号右外侧,输入:“页”。然后用T ab键或空格键把鼠标插入点移动至第二栏的下方中央,输入类似的内容。
其中,Numpages用于统计整个试卷的页面数,Page则显示当前页码。输入完后, 选中域代码,右键选取“更新域”就行了。这样,一个标准试卷框架就建好了,出题时,只要依次输入每道试题就可以了。最后我 们还可以把建立的标准试卷框架保存为模版,方便日后随时使用。 九、打印:B4 纸双面打印。 有手稿、表格的学案,可依照状况适当调整。准备工作 编排试卷我们一般使用 Word 来完成。如果想迅速制作一份规范、美观的试卷,有些工作是 在制作之前就必须做的。正所谓“未雨绸缪”,准备充分,才可以游刃有余。 制作一份电子试卷之前,最好先找齐相应的软件。比如理科老师们需要的公式编辑器 (Mathtype 5.2,下载地址: )、英语教师应该的拼读 字 体 ( Kingsoft Phonetic , 可 在 金 山 词 霸 的 光 盘 上 找 到 或 在 downfile/wps/Ksphonet.ttf 下 载 )。 或 者 干 脆 来 一 个 “ 轻 松 工 具 箱 ”( 下 载 地 址 : qsgjx.exe)以不变应万变,无论什么学科都可应付自如。有了很多工具的麻烦,我们的出卷 工作才能更加轻松。

工具有了,但还不要急于动手录入试题。我们一般使用八开试卷纸,分成两栏使用。在输入 试题之前,需要为试卷制作一份模板,方便使用。所以,不妨先看一下试卷格式设定的五个 技巧。在模板的制作过程中,这些方法会对我们有所帮助。试卷格式设定 制作左密封线 密封线可以通过文本框和页码页脚来实现,先点击绘图软件栏上的“文本框”工具,在窗口 中拖拉出适合大小的文本框。在文本框内单击,然后点击菜单命令“格式→文字方向”,打 开如图 1 所示对话框。选中第二行左边那个路径。确定后在文本框内输入必须的文字内容。 双击文本框的边框,打开“设置文本框格式”对话框,如图 2 所示。在“颜色与色块”选项 卡中设定文本框的填充颜色和花纹形状均为“无色彩”。点击绘图软件栏上的“直线”工具, 按下“Shift”键,画出一条从上到下的直线。调整其线型及位置,并将该直线与文本框组合 成一个对象。 选中组合好的对象,按下“Ctrl+X”键,将其剪切。然后单击菜单命令“视图→页眉和页码”, 将光标定位于页眉处,按下“Ctrl+V”组合键,将做好的对象粘贴过来,并移至合适的位置 就可以了。至于添加页眉后在每页上方出现的横线,我们即使定位光标于页眉处,然后单击 “格式”工具栏中的“样式”下拉列表,将“页眉”改为“正文”即可将其去除,如图 3 所示。
按分栏添加页码 通常我们会把 8 开的试卷纸分成两栏。正规的试卷会在每栏的下方添加“共有*页第*页”的 标注。我们可以借助域代码来推动。首先处于页脚编辑区,在右侧栏对应的页脚处先写下“共 页第页”。然后在“共”与“页”之间按下“Ctrl+F9”组合键插入域标记(一对大括号{},但 不可手工输入这对大括号)。然后在大括号中键入“=”,单击页眉页脚工具条中的“插入页 数”按钮,然后在其后面输入“*2”字符。 在“第”与“页”之间也插入域标记,在大空格中键入“=”,单击工具条中的“插入页码” 按钮,然后在其后输入“*2-1”字符。右侧偶数页的设定与两侧基本相似,不同的是“第页” 之间输入的是“*2”字符而非“*2-1”字符。输入后的结果如图 4 所示。选中所有的代码, 然后单击右键,在跳出的快捷菜单中选取“切换域代码”,您就可以看见标准的页码标注了。 调整一下它们的位置到适合就可以了。 对齐选择题的选项 先输入选择题题干,然后将鼠标定位于选项所在段落,在水平标尺上单击鼠标,插入制表位。 插入 4 个制表位,分别对应 ABCD 四个选项的开始位置。输入选项 A 的内容,按屏幕上的 Tab 键让插入点移至下一制表符所在位置后输入选项 B 的内容,其余两选项依此类推。

如果一行 当中只要两个选项,可以在 C 前按下回车键,并在 B 和 D 处分别再按一次 Tab 键。为了简 便,可以先设定好一个选择题,然后将其复制到足够数量。 另外一种对齐选项的方法是运用表格。将各选项放置于偶数行的 1、2、3、4 列。题干则放 置于奇数行(先将奇数行各列合并单元格)。最后将表格的内外边框线均设定为“无”就可 以了。 调整题目间的距离 通常我们在帮题目之间留空儿的时侯,都是用按回车键增加空行的方法来实现的。这样做的 一个不足之处是:如果我们调整了后面某题的位置,那么就会会有些空行放到了某页的开头 部分,这将迫使版面最不协调。 避免类似难题的方式是:选中该题目最后的哪个段落标记,然后单击菜单命令“格式→段落”, 然后在开启的对话框中选中“缩进和间距”选项卡,设置“段后”为“10 行”(这个数字能 以按照需要调整)。这样又可以帮题目后面留出空儿,又可以减少空行添加至页头位置。 调整公式的行距 如果试卷中添加了物理公式,那么行距就会变大许多,给我们的试卷排版带来诸多不便。这 时,使用“单倍行距”也不能减少这个行距。不过,解决此难题的方式而是有的,选中要调整的语句,点击菜单命令“格式→段落”,在开启的“段落”对话框中,点击“缩进和间距” 选项卡,然后修改“段前”、“段后”均为“0 行”,行距设为“单倍行距”,最后一定记得, 要取消选择下方的“如果定义了文档网格,则对齐网格”复选项,如图 5 所示。
这样,就可 以把行距调整到最小。 试卷排版技巧 快速帮表格添加题号 在制作试卷的参考答案时甚至在试卷中有时也必须添加一份表格以便学生把选择题答案填 入。当题目较多时我们其实不希望逐条单元格填写题号。那么简单的方式是哪个呢?选中要 填加题号的这些单元格,点击菜单命令“格式→项目符号和编号”,在开启的对话框中点击 “编号”选项卡。如果规定不是太高的话,选择一种数字格式双击就可以了,如图 6 所示。 我们还可以选取某些格式后,点击下方的“自定义”按钮,然后对编号的格式进行相应的设 置,以求得更好的显示效果。 把答案隐藏在试卷中 如果答案是纯文字的,那么,我们可以选中输入的答案,点击菜单命令“格式→字体”,打 开“字体”对话框,把“效果”中的“隐藏文字”复选项选中。如果期望在计算机屏幕上显 示答案但不打印答案,那么还必须点击菜单命令“工具→选项”,在开启的“选项”对话框 中点击“视图”选项卡,在“格式标记”处选中“隐藏文字”复选项,如图 7 所示。如果需 要一并打印答案部分,那么需要在“打印”选项卡中,选中“隐藏文字”复选项。 如果所带答案中带有公式或图形,那么后面的方式就不可行了。我们可以使用空域来实现。
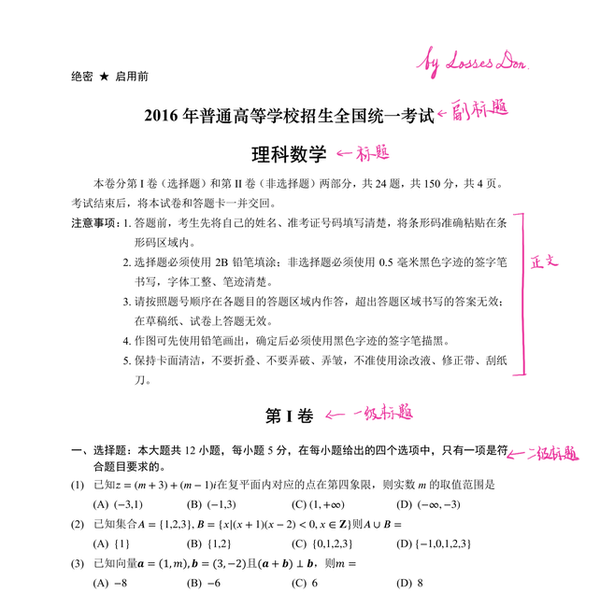
在必须输入答案的地方按下“Ctrl+F9”输入域标记(大括号)。然后把答案部分输入至大括 号中。大括号中的内容可以是图形、公式,也可以再分段等,用上去更加便捷。如果应在电 脑上显示答案,需选中“选项”对话框中“视图”选项卡中的“域代码”复选项。如果必须 打印试卷,则还需选中“打印”选项卡中的“域代码”复选项。 添加试卷注释 电脑中的试卷多了,仅凭文件名有时是很难搞清文件内容的。所以,给制作好的试卷加个注 释也有更有必要的。选中 Word 试卷文件,点击右键,在跳出的快捷菜单中选取“属性”命 令,在开启的对话框中点击“摘要”选项卡,然后把应该添加的注解内容写入到“备注”栏 目中,如图 8 所示。这样,以后当把鼠标放在该文件上时,我们所添加的备注内容都会实时 显示出来,如图 9 所示。那么,文件内容也就更容易搞得知道了。 快速调整文本格式 试卷的考题说明、题干、分值等内容通常有不同的格式。如果必须只对某一种格式的内容做 格式上的调整,就会变得非常麻烦。不过,如果是在 Word 2003 中就简单了:把鼠标定位于 要做调整的任一段文字中,点击右键,在跳出的快捷菜单中选取“选择格式相同的文本”, 则相似格式的文本经常同时被选中了,调整格式只应该操作一次。
此外,多数状况下我们也是调整试卷中各个个别的字号大小。如果是这种,那就只必须选中 要调整的全部文字(无论格式是否相似),按下“Ctrl+]”快捷键,字号就可以按比率扩大试卷排版格式, 而按下“Ctrl+[”快捷键,字号就可以按比例缩小。 让括号不再匹配 数学试题中有时会用到半开半闭区间,它的符号是由小括号跟中括号组合而成的。但是在输 入时,即使你完全输入正确,Word 也会自作主张,将你输入的小(中)括号改为中(小) 括号使前后括号完全匹配。稍不小心,Word 的这一“体贴”的功能都会让我们的试卷中出 现错误。取消这个功能的方式是:点击菜单命令“工具→自动更正选项”,在开启的“自动 更正”对话框中点击“键入时手动套用格式”选项卡,取消“匹配左右括号”复选项的选择 就可以了
别随便说同志不合法