教案格式 空表(EXCEL2000基本知识,和工作表的建立与编辑(组图))
EXCEL2000基础知识及工作表制作与编辑一、学时:2课时二、教学目的与要求:,,,,,掌握EXCEL2000基础知识:启动、退出方法、窗口组成及基本概念(工作簿、工作表、单元格)。 ,,,,, 掌握创建和编辑EXCEL2000工作表的方法。 ,,,,,3、 掌握EXCEL2000公式和函数的使用。 4、 掌握EXCEL2000工作表的格式化方法。 三、教学要点和难点:1、重点讲解EXCEL2000工作表的创建、编辑、格式化方法,以及公式和函数的使用。 2、 难点在于公式和函数的使用。 四、本课与其他课程的联系或你所学的基础知识:结合WORD2000的学习,有很多类似的操作方法。可以类比。 五、教学媒体:多媒体教室或机房。 六、教学内容和教学过程的具体安排:,,,,,1、Review:,,,,,WORD2000制表及处理方法,WORD的优点是处理文本,数据处理不是很方便,所以微软专门提供EXCEL等电子表格处理软件来处理数据,具有非常强大的数据处理功能。具体有哪些方面? ,,,,, 2、新内容学习:第一节EXCEL2000基础知识 EXCEL2000的主要成员之一OFFICE2000是一款集文本、数据、图形、图表等多媒体对象于一体的电子表格软件。
它的核心功能是表格处理,还有统计计算、图表处理、数据分析,以及WEB和病毒检查功能。由于EXCEL具有非常友好的人机界面和强大的计算功能,深受广大办公、财务和统计人员的青睐,成为最受欢迎和最受欢迎的电子手表软件。 一、启动和退出方法:,,,,,双击任意EXCEL文件,,,,,ALT+F4二、窗口组合:见P145书三、基本概念(工作簿、工作表、单元格):工作簿: 用于计算和存储数据的文件。工作簿是扩展名为“.XLS”的 EXCEL 文件。 EXCEL 启动后,会自动打开一个名为“Book1”的工作簿。工作表:也称为电子表格。一个工作簿可以包含多个工作表(Excel2000最多可以创建255个工作表),这样一个文件就可以包含多种类型的相关信息。用户可以将多个相关的工作表组合成一个工作簿,操作时无需打开多个工作表。您可以直接在同一文件的不同工作表之间轻松切换。默认情况下,EXCEL 工作簿中有 3 个工作表,名称为 Sheet1、Sheet2、Sheet3,当前工作表为 Sheet1。用户可以根据实际情况添加或删除工作表,选择工作表。单元格:是构成工作表的最小单位。
EXCEL 工作表由 65536 行和 256 列组成。每行和每列的交点是一个单元格,有65536256个单元格。列名用字母和字母组合A~Z、AA~AZ、BA~BZ、...、IA~IV表示,行名用自然数1~65536表示。每个单元格用其列名和行名引用,如:A6、D20等,每个单元格可以容纳32000个字符。第二节如何创建和编辑EXCEL2000工作表,,,,,一、创建、保存和打开工作簿:1、新工作簿:启动后:自动打开一个名为Book1的空白工作簿,包括工作表1、Sheet2、 Sheet3 创建一个包含三个空白的新工作簿:工具栏上的“新建”按钮。默认模板为“文件”-“新建”-“常用”选项卡“电子表格模板”(发票、费用报表)、采购订单...)2、Open 工作簿:“文件”-打开或“打开”工具栏上的按钮,,,,, 打开最近编辑过的工作簿:4、“文件”菜单底部的“保存”工作簿:“文件”-保存或工具栏上的“保存”按钮5、关闭工作簿: (要关闭所有打开的工作簿,按Shift,,,,,点击“文件|关闭所有文件”)二、选定的工作区:对工作表的操作实际上是对单元格或单元格区域的操作。
,,,,,,单元格选择:使用鼠标、键盘或直接在单元格名称框中输入或在“编辑”位置,,,,,,选择整行和整列:(1)单击行号或列标签(2)连续行或列:沿行号或列标签拖动或选择第一行,按Shift,选择最后一行。(3)不连续选择:按Ctrl.,,,,,Cell区域选择:连续区域:拖动鼠标或单击第一个单元格,然后单击Shift,然后单击最后一个单元格 不连续区域:按Ctrl 三、数据输入:在工作表中可用 输入两种数据常量和公式。两者的区别在于公式以等号(=)开头。常量有文本、数字和日期时间三种。常量的输入法:不仅可以直接从键盘输入中输入还可以也可以自动输入,可以检查其正确性,输入后按回车键、Tab键或点击编辑栏中的“”按钮即可o 确认输入。按 ESC 或单击编辑栏中的“”按钮可以取消输入。 ,,,,, 文字输入:文字输入时左对齐。某些数字,例如电话号码和邮政编码,通常用作字符。在这种情况下,你只需要在数字前加一个单引号,这被视为一个字符左对齐。当输入的文本长度超过单元格的宽度时,如果右边的单元格没有内容,则会扩展到右边的列;否则,它将被截断并显示。 ,,,,, 数值输入:数值包含0~9、+、-、E、e、$、/(分号)、%以及小数点、千位符号(,)等特殊字符。
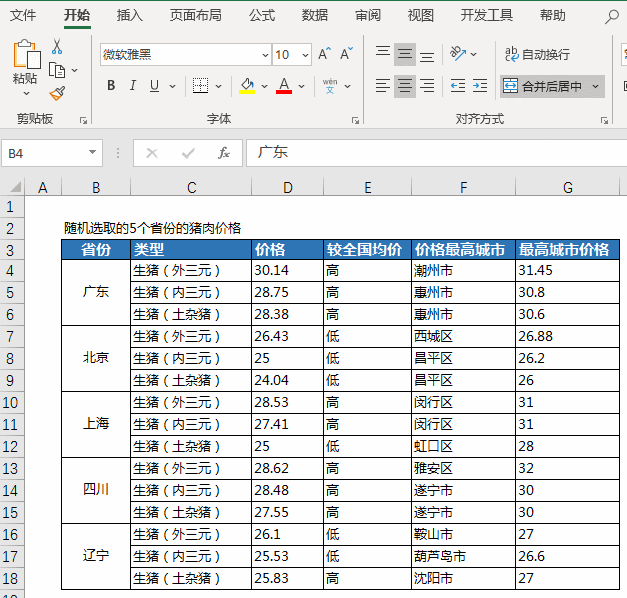
例如:50,000 美元。此外,Excel还支持分数的输入,如:12,,,,,3/4。整数和分数之间应该有一个空格。分数小于1时,应写为0,,,,,3/4。如果不写 0,Excel 将识别为第 3 天。数字前的字符“¥”和“$”将被解释为货币单位。数值数据始终在单元格中向右对齐。当输入数据过长时,Excel会自动用科学记数法表示,如:3.45E+12;当单元格不能容纳格式化的数字时,它将使用多个“#”代替。 Excel 数字的精度为 15 位。当长度超过 15 位时,Excel 会将多余的数字转换为 0。例如,输入:1234512345123456 时,将使用 1234512345123450 参与计算。 ,,,,,日期和时间数据输入:Excel内置了一些日期和时间格式。当输入的数据与这些匹配时,Excel 会自动识别它们。 Excel2000采用四位数字来表示年份。常见的日期和时间格式是“mm/dd/yy”、“dd-mm-yy”和“hh:mm (AM/PM)”。默认方法:右对齐。输入日期时,您可以使用斜线 (/) 或减号 (-) 来分隔日期的年、月和日。输入时间时,使用时:分:秒格式。如果以12小时格式输入时间,则应在时间数字末尾留一个空格,然后键入字母a或p,如7:20,,,,,,a(但显示为7:20,,,,,AM) , 缺少空格将被视为字符数据。
同时输入日期和时间,用空格隔开。如果输入 4:30 pm on 1999,则可以输入:1999/1/3,,,,,16:30 99/1/3,,,,,4:30,,,,,p(但时间显示为 24 小时制)。 【注意】:如果要输入今天的日期,可以按快捷键Ctrl+; (分号) ,,,,, 自动数据输入:如果输入常规数据,可以使用Excel的自动数据输入功能,方便快捷的输入算术、等比、预定义的数据填充顺序。 ,,,,,Auto Fill 自动填充是根据初始值确定以后的填充项。用鼠标拖动初始值单元格右下角的填充手柄,完成自动填充。自动填充可以实现以下功能: ,,,,, 单个单元格的内容是字母数字的混合,填充时文本保持不变,最右边的数字增加。例如,初始值为A1,填充为A2,...,,,,,单个单元格的内容为Excel预设的自动填充顺序之一,按照预设顺序进行填充。如果初始值为一月,则自动填充将为二月、三月、...、、、、。如果连续单元格存在算术关系教案格式 空表,先选择区域,然后使用自动填充自动输入剩余的算术值,拖动可以是从上到下,从左到右,或者反方向拖动。 ,,,,,特殊自动填充:自动填充时如果要考虑是否格式化或者区域是算术还是等比数列,自动填充时按住鼠标右键,拖到最后一个单元格被填满释放。会出现“自动填充快捷菜单”,可以进行各种选择。
,,,,, 鼠标点击选择第一个单元格或要填充的区域,然后选择“编辑|填充|序列”。 ,,,,, 可以预定义一个或多个单元格可以输入的数据类型和范围:选中单元格-》数据|有效性,,,,,,可以查看输入的数据:选中数据-设置有效性-》工具|审核”——显示“审核”工具栏——点击“圈出无效数据”。 四、使用公式和函数: ,,,,,,Formula 运算符:可以在公式中使用的运算符包括:数学运算符、比较运算符和文字运算符。数学运算符:+、-、*、/、%、^等 比较运算符:=、>、<、>=、<=、<>,数值为逻辑值:TRUE 或 FALSE 文字运算符:& (connect) 连接两个文本,操作数可以是引用文本,也可以是单元格地址。运算优先级:数学运算符>文字运算符>比较运算符。数学运算符中:%>^>*,/比较运算符:从左到右依次执行相同优先级和相同级别的操作。 ,,,,,公式输入:在编辑栏中输入:选中单元格-输入“=”或“+”号,然后在编辑栏中输入公式或点击“”。在单元格中输入:双击单元格-输入“=”或“+”号和公式-输入或单击编辑栏中的“”。 ,,,,,Use function:函数的形式为:函数名(参数1,参数2,...) 参数可以是常量、单元格、范围、范围名称、公式或其他函数。

,,,,,函数输入:有两种方法:一种是粘贴函数;另一种是直接输入法。粘贴函数输入法:点击“常用”工具栏上的“插入|函数”或点击编辑栏中的“=”按钮,出现“公式面板”,然后点击左侧的编辑栏 功能下拉列表框的向下箭头选择。 【注意】:在参数框中输入不确定参数时,可以点击参数框右侧的“折叠对话框”按钮暂时折叠对话框,方便单元格选择。直接输入法:如果函数名和参数明确,可以直接输入函数。如"=average(a1:c2)"。【注意】:掌握几个常用函数的使用:sum,,,,,average,,,,,max,,,,,min,,,,, ,count (2)Auto Sum: ,,,,, ,,,,, 单元格引用和公式的复制: 单元格引用有相对引用、绝对引用和混合引用三种方式。,,,,,,相对引用: 如A1、B5等。方便公式的自动复制。,,,,,,绝对引用:行列前加“$”符号,如$B$5、 $AC$6. 不能自动复制公式。,,,,,,混合引号:在行号或列号前加“$”符号,如$A1、A$1。三种类型的引号都可以相互转换:用鼠标或键盘选择公式中的参考单位 在格子部分,反复按F4在参考之间切换,转换规则如下: A1-$A$1-A$1-$A1- A1 按功能键 F4,,,,, ,,,,,Relative reference,,,,,, 引用不同工作表中的单元格同一个工作簿,需要在工作表名称和单元格引用之间加“!”。
如:Sheet2!B6+Sheet1!A4 4、区域命名:除了冒号表达方式,还可以给自己命名:“插入|名称|定义”五、数据编辑:,,,, ,数据修改:有三种方法:一是在编辑栏中修改,二是直接点击单元格进行修改,三是双击单元格进行修改。 ,,,,,数据清除:“编辑|清除”或按Del或Delete ,,,,, 数据删除:“编辑|删除”4、数据复制和移动:可以使用剪贴板或鼠标拖动并删除操作。复制时按Ctrl拖放,移动时直接拖拽。 5、插入和删除单元格、行和列:插入:“插入-单元格|行|列”删除:“编辑|删除”六、选择、复制或移动、删除、插入和重新创建工作表命名:,,,,,工作表的选择:单选:鼠标点击;选择连续的多个工作表:单击第一个工作表,按 Shift,然后单击最后一个工作表。选择多个不连续的工作表:通过按 Ctrl 并单击来选择。右击工作表-“移动或复制工作表”,,,,, 删除工作表:“编辑|删除工作表”或右键单击工作表-“删除”,,,,, 插入工作表:“插入|工作表”表格》或右键工作表-》插入》5、重命名工作表:双击工作表名称修改右键工作表-》重命名第3节EXCEL2000工作表格式一、cell数据格式格式:》格式|单元格”或右键单击单元格-设置单元格格式。列宽行高调整:用鼠标直接指向要在线调整的列宽(或行高)的列标签(或行标签)分隔。
列宽行高精确调整:“格式|列或行”-列宽或行高,最合适的列宽或行高,隐藏或取消行和列:选中行和列-》格式|行列”|隐藏或取消隐藏”三、自动格式:“格式|自动应用格式”四、条件格式:“格式|条件格式”五、格式复制删除:格式复制:使用格式刷格式删除:《编辑|清除|格式》七、本课总结本课主要讲EXCEL2000的基础知识(启动、退出方法、窗口组成和基本概念(工作簿、工作表、单元格))、工作表的创建和编辑方法,公式和函数的使用,以及工作表的格式化方法。重点掌握三个基本概念,公式和函数的使用,以及工作表的格式化方法。八、下一课的准备要点:,, ,,, (1)EXCEL2000 数据管理:排序、过滤、分类和汇总。(2)EXCEL2000 数据可视化:图表创建、编辑和格式设置。,,,,,(3)EXCEL2000 页面设置和打印。 (第七课)EXCEL2000数据管理、数据制图、页面设置与打印一、学时:2课时二、教学目的与要求:1、Master EXCEL2000数据管理:整理、过滤、分类、汇总。 2、Master EXCEL2000 数据图表:图表创建、编辑和格式设置。
卡死机两次了