怎么用iPad做笔记?

六款 app 都可以支持将笔记导出为 PDF 格式,除了 OneNote 和备忘录之外的四款软件或者会将 OCR 手写识别的结果一并导出到电子文档,方便索引与内容的查找。
具体导出格式的支持,请详见下表。
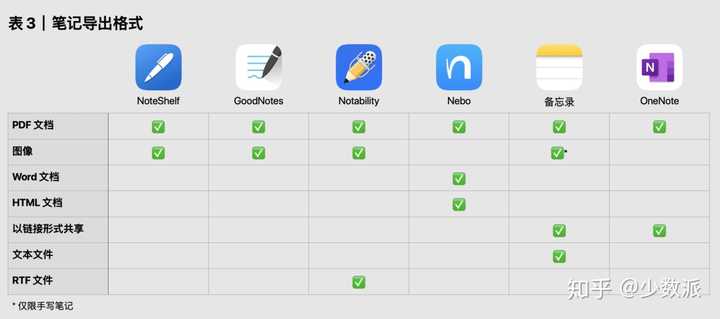
在这里顺便提一句,NoteShelf、GoodNotes 和 Notability 都有屏幕共享方式,也就是说你可以将自己的 iPad 连接到大屏幕上直接以整页、去除工具栏或者是直接复制屏幕的方法共享自己的笔记,甚至可以在里面涂画。这个功能针对在教学上展现、讨论自己的看法来说十分有帮助,既可以拿来做白板使用,也可以拿来做 PPT 展示。
1.5 多窗口笔记支持
随着 iPadOS 13 的到来,多窗口的功用特性对于笔记 app 也是提高效益之选。在实际使用中,一方面我可以将 Safari 等一直拿来查找各种资料的 app 保持在手边做笔记、或者直接将照片拖拽进入 app 中;另一方面,有时也会必须同时开启 app 中的两篇文档进行非常或者参考。
备忘录作为 Apple 自家 app 自然是打头阵,同样支持多窗口功能的也有 GoodNotes 和 NoteShelf。
同一个 app 打开多个窗口时,可以借助在多任务图标点击 dock 栏上的界面进入 App Exposé 来查看目前打开的所有窗口以及添加新的窗口;而即使希望使两个窗口并排显示,也只应该将 Dock 上的图标拖移到 iPad 屏幕的左侧。此时反而可以运用 Slide Over 功能再添加一个窗口,同样将界面拖拽到屏幕后面的窗口大小调整句柄上就可以。
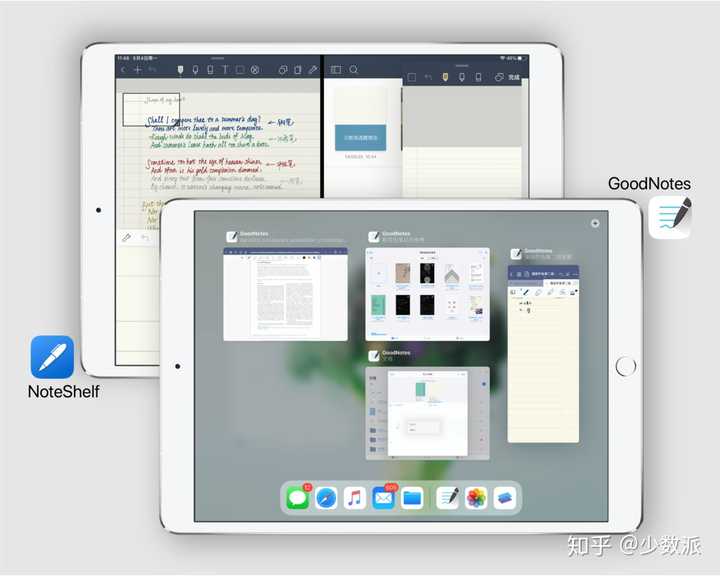
Notability 不支持多窗口功能,不过 app 本身支持同时开启两个笔记,效果与平台用途类似(只不过不能同时开启 2 个以上的笔记)。
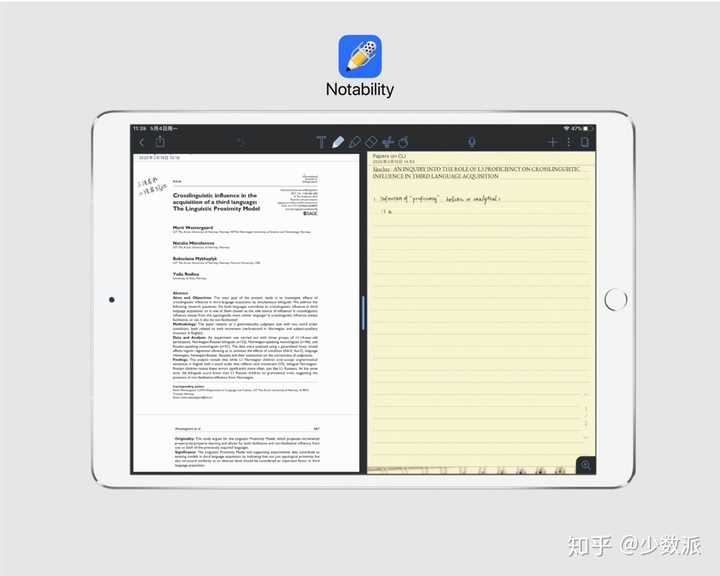
2. 写字之前:页面样式与页面管理
在真的起初用 app 写字记录之前,很有一番必要去讲明白各款 app 对于「页面」这个概念的电子化投射。Nebo、OneNote、备忘录这三款软件实际上对「页面」的理解与此外三款不尽相似——它们都将笔记「页面」的大小规定为无限大。其中,Nebo 和备忘录支持横向的无限伸展,而 OneNote 中的「页面」则完全是一张可以在两个方向上「无限伸展」的纸。
Notability、GoodNotes 和 NoteShelf 因为其自身最强的仿现实笔记本属性,都给笔记内的纸张规定了固定的大小,在记笔记的之后即使超过了范围就必须添加页面。值得一提的是,这三款 app 都支持不同大小的笔记纸张,比如常用的 A4、A5 或者美国信纸。
2.1 页面模板与样式
除了 Nebo 提供的固定形状页面(横线纸)之外,其余的 5 款 app 均提供了不同样式的页面模板以供选择。
备忘录、OneNote
系统自带的备忘录以及 OneNote 是在提供不同页面风格的五款 app 中最为「简洁」的两款:
它们不约而同地提供 7 种页面的颜色:除了空白纸张,还有各三种长度不同的横格纸或者方格纸。备忘录和 OneNote 的页面都是无限大的,这也意味着它无法经常写下来,而不会因为纸用完了而必须换页。
Notability
Notability 的页面模板要丰富得多。除了提供不同颜色跟花纹的背景,还有不同间隔的条状纸、方格纸和横线纸。除此之外,还可以自行导入 PDF 文件作为页面的模板(原链接为 Dropbox,我搬运到了 iCloud) 。PDF 模板能够导出内置的纸张中,但按照官方建议,可以用复制粘贴的方式来从模板新建文档。
GoodNotes
GoodNotes 中的模版也非常丰富。不仅有从 A3-A7、书信、小报等多种尺寸的纸张,还有三种纸张材质或者纸张的方向可选。纸张模版被分成了基本、书写、计划跟音乐四类,每个类型下都有不少模版,包括基本的点阵、网格、横线,甚至也有康奈尔、两栏分割之类。如果你认为这种还不够,GoodNotes 官方也提供了一个 模版包 可供下载(同样是搬运后的) 。
在 GoodNotes 中,你可以将下载的(或者是自己设计的)模版直接导出 app 的内嵌模版列表中并直接选取使用,十分方便。
此外,GoodNotes 还为笔记本提供一系列的封面模版,使用方法与页面模板相似。
NoteShelf
NoteShelf 的页面模板或者要比 GoodNotes 更加精彩、丰富。除了支持客户自定义的模板直接添加进入模版库,NoteShelf 直接在 app 中内置了可以免费下载的、不断更新的官网模版库,其中包括了封面模版、纸张模版,并且许多都是成套搭配的,开发人员的心意可见一斑。
另外值得一提的是,NoteShelf 的模板分类非常严谨,功能也十分周到。例如「年数字日记」模版,其中的纸张可以按照用户的选取来决定起初跟结束的日期。

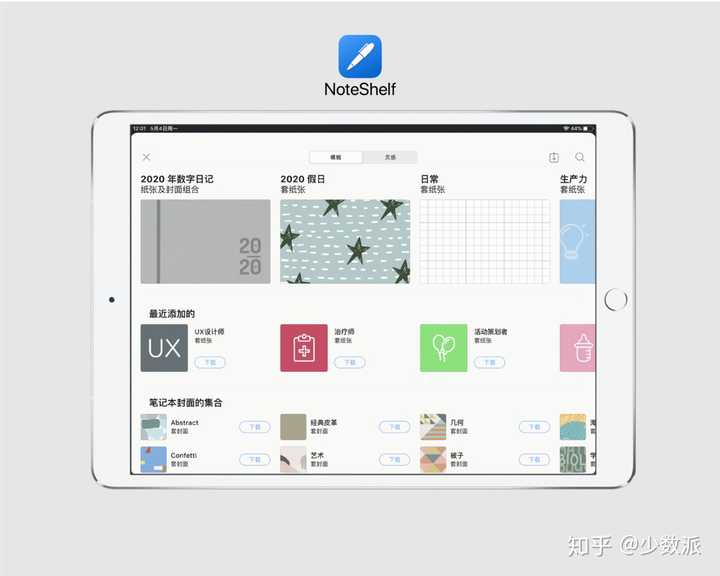
2.2 笔记本内的页面管理
考虑到不同 app 对于「页面」定义的不同,这里把「页面无限伸展」和「页面大小固定」两种状况分开来看。
之前已经看到,Nebo、OneNote、备忘录属于「页面可以无限伸展」;而 Notability、GoodNotes 和 NoteShelf 属于「页面大小固定」。
页面无限扩展:页面管理约等于笔记管理
其实备忘录和 Nebo 的页面管理就是针对单条笔记的管理:不同的页面直接意味着不同的笔记。只是两者在详细的推动上不同:备忘录中不同页面组成「文件夹」,而 Nebo 中不同的页面则组成的是「笔记本」。
而 OneNote 所具备的「活页本」特性并且它运用不同颜色的标签来管理不同的页面,更加像是传统活页本。可以直接点击屏幕上方的「添加页面」按钮添加,并且每页都有一个固定的写标题的位置,还会自动加上当前的时间戳。
页面固定大小:添加页面、添加书签、整理文档大纲
在 Notability、NoteShelf 和 GoodNotes 中添加页面的操作显然相似,但是既有一些区别。
Notability 自动进纸,也就是说它会在你在某页写下一笔的之后自动添加一页空白页面;NoteShelf 可以借助菜单,或者是向右侧拖动当前页面加入新的空白页;GoodNotes 可以借助菜单直接添加新的同样模版页面,也可以借助向上以及向左拉动来迅速添加空白页面。
三款 app 也无一例外地支持给单独页面添加书签。NoteShelf 支持给书签命名、添加不同的色调标记 ,另外两款仅仅可以将某个页面添加进入书签列表(或者收藏夹)。在三款 app 中,只有 GoodNotes 支持创建文档大纲,可以借助将特定页面设定为大纲页面的方法来构建笔记本的目录 —— 这在教学笔记的应用情景下其实是非常有用的,因为即使输入的标题信息适当,可以帮助我迅速回忆并找到某天校长的课堂主题。
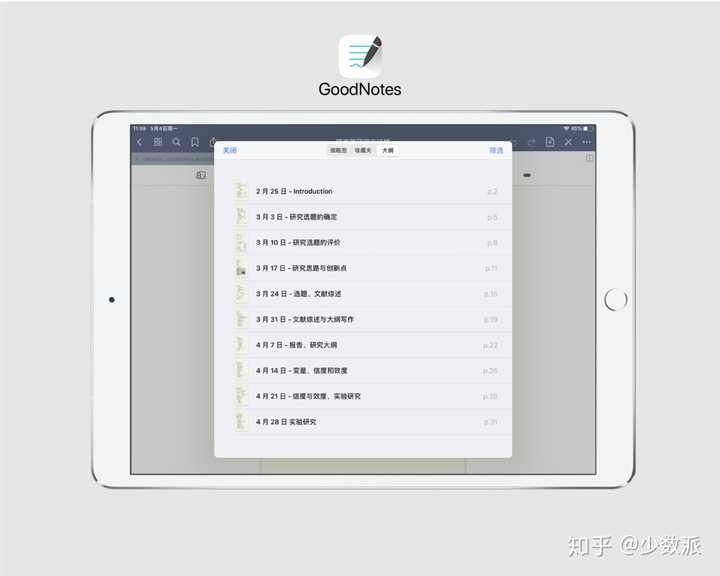
这三款 app 都有多页面预览、管理的窗口。
NoteShelf 支持以所有页面、书签、PDF 目录和已标记页面四种视图方式浏览页面,并且可以在这个窗格对页面进行多选操作管理,包括删除、加标签、复制页面和移动页面至其它笔记本四项功能;Notability 的多页面预览窗格仅支持搜索、页面缩略图和书签页面三种用途,但是也可以借助准确页面左下角的菜单来支持基本的页面管理用途,还可以借助拖拽来直接微调页面顺序;相对于前二者,GoodNotes 的「所有页面」窗格很大,可以直接预览缩略图、查看书签、查看大纲,并且直接对页面进行常用的管理操作。
3. 写字体验:文具盒里的这些文具
文具盒中必备的这些铅笔:笔、橡皮擦、直尺,在那些手写笔记 app 中自然也悉数配备(直尺只在「备忘录」中有,其他 app 对于画直线有另外的解决方案)。
数字笔记的更棒的功用之一就在于,在文具盒中也有真实世界中不存在的「选择」工具,大多数的 app 可以直接圈选笔记的详细内容以及直接在整个页面范围内移动 —— 这针对凌乱的教学笔记来说自然是一个整理的好帮手。
3.1 笔
手写笔记,笔自然是很重要的软件。不同的 app 设计的笔形、粗细、样式、颜色都可能有所不同,然而令我们先看一下下面的表格,了解一下六款 app 在笔工具上都有什么区别。
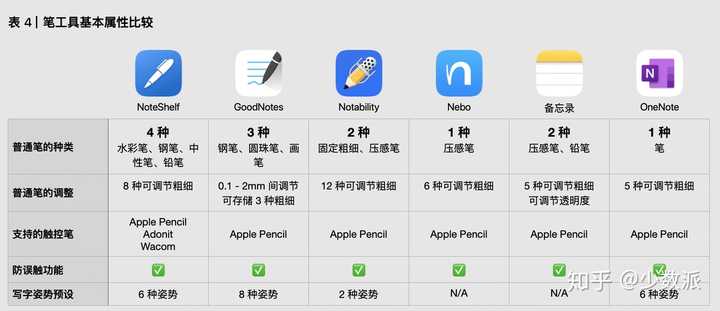
下面是来自六个 app 的书写实例,并且分别对比暗色模式跟明亮模式下的笔迹。我注意到,在有黑色模式设计的手写笔记 app 中,除了备忘录和 OneNote 外,其余的几款均不会因为采取了蓝色模式的页面模板而直接将较深的笔迹颜色适配。并且,主观上来说,还是亮色模式下的笔记比较漂亮(当然,可能只是我的配色有问题)。
NoteShelf
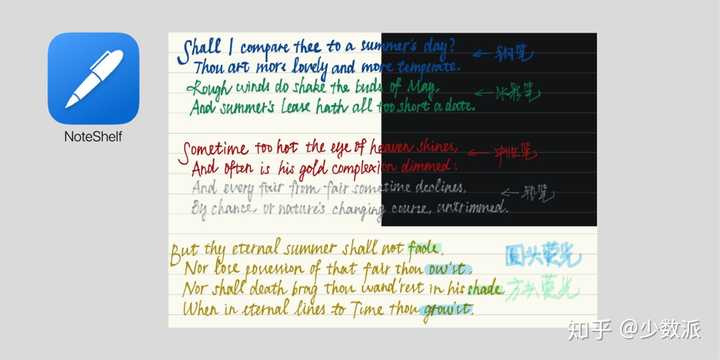
NoteShelf 的笔工具有六种:钢笔、水彩笔、中性笔和圆规,另外也有两种荧光笔,可以说是覆盖了常见的各种笔形。NoteShelf 的钢笔工具是「平头钢笔」,写下来最有艺术的觉得,尤其是非常大的字母。水彩笔的笔迹会有一定程度的晕染,可以看到色彩浓淡与笔画长短随着笔迹的差异;中性笔的画笔和真实的中性笔完全类似,粗细基本一致,颜色也没有变化。NoteShelf 的铅笔模仿在我看来差强人意,笔迹完全不如系统自带的备忘录。
笔的工具类别、颜色跟粗细三个属性在 NoteShelf 中可以组合出来放进收藏夹,直接从工具栏访问收藏的笔工具,不用每次都费力调整。
以上所有笔工具还支持压感。
荧光笔在 NoteShelf 中会有一些跟字的色彩混合,而不是只显示在字的下边一层。在默认的状况下,荧光笔的笔迹不会被自动拉直,如果必须画出完美的直线,则需要使用几何图形识别方式。在白色模式下,荧光笔基本已经看不起来,而且黄色字迹也不会自动转换。
GoodNotes


GoodNotes 的笔工具有三种:圆珠笔、钢笔和画布。圆珠笔的笔粗细没有变化,在我看来很合适课堂笔记使用,记录清晰明确。钢笔的笔划根据压感有长短的差异,但不同于 NoteShelf 的是,它是一种圆头钢笔。画笔的压感变化程度要比钢笔更大,但是大约我个人觉得在教学笔记的使用画面下原来并不会经常用到(可能必须画图的专业除外)。
GoodNotes 的荧光笔只有一种,但是它可以直接拉直线,并且会手动显示在红色的字下方,不会影响到笔迹本身的清晰性,个人觉得是多款 app 中荧光笔最为出色的一款。
美中不足的是,暗色模式纸张下,所有字迹(包括红色字迹)都会保持原色。
Notability

Notability 的笔画渲染依然受到质疑。的确,无论是长短不变化的 1 号笔还是粗细有压感变化的 2 号笔看起来都不是那么令人满意。荧光笔不能直接拉直线,而且暗色模式下的字体也不会自动变色。
Nebo

Nebo 本来主打的就不是手写笔记,因此唯有一种压感笔就变得合情合理。压感笔的厚薄和形状均可调节,而且 Nebo 本身就没有适配暗色模式,所以也省去了红色模式下的无奈场面。
然而相当可惜的是,Nebo 没有荧光笔工具。
备忘录

作为 Apple 自家的 app,备忘录自然采用了 Apple PencilKit 作为笔迹渲染的框架,我个人而是非常偏爱 Apple 的笔记渲染的。工具一共是三种:钢笔、荧光笔和圆规,三种笔均可以调节长短跟透明度,并且随着压力差异笔的长短跟透明度都会有轻微的差异。在备忘录,图层的上下级关系都是以绘制的先后排序决定的,先写的个别都会显示在下方。因此,荧光笔有些时候会遮挡下方的文字。
在白色模式下,黑色字迹会自动变为白色。
OneNote

OneNote 只有「笔」和「荧光笔」两种工具,普通笔原本有一定的压力感应粗细变化,但是不显著。荧光笔与 GoodNotes 类似,会直接显示在字迹的下方。暗色模式下,黑色字迹会有自动的适应差异。
3.2 更好的书写体验:放大器
在 iPad 上写字和真正的纸本很不同,想要字写得跟纸本上一样小几乎是不可能的。然而,GoodNotes 和 NoteShelf 都提供了放大镜的功能,可以在上面的一行巨大的横线上写字,而不用担心小字难写的问题。
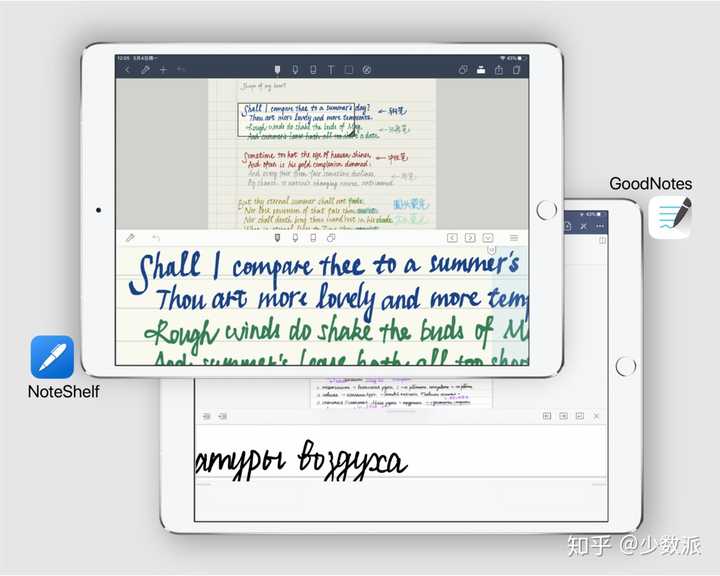
放大镜功能除了可以将书写区域直接扩大,还支持手动进纸,这样就不需要在书写的之后一直调整放大镜的位置来匹配自己的书写位置。
3.3 可选择的色彩
不同颜色的字迹在每位记笔记的人哪里都可能代表着不同的含义,加之教学笔记其实是一个需要眼疾手快的事情,所以手写笔记的之后便于的样式切换其实是所有人的刚需。笔记 app 的开发者们显然也意识到了这一点,在色彩切换上,某些 app 真的是下足了功夫。
他说的是真的