计算机在社会生活各领域中的应用及PPT内容

PPT内容
这是计算机应用的基础课件,包括计算机在社会生活各个领域的应用、计算机的发展历史、计算机的构成等。
模块一认识计算机
1.1 计算机在社会生活各个领域的应用
一、电脑个人应用:
1、信息搜索。在互联网上通过百度、谷歌等搜索引擎可以快速找到信息。
2、信息传递。例如:电子邮件、网络电话、QQ在线聊天等。
3、财务管理。例如:ATM、网上银行等。
4、购物消费。例如:淘宝网。
1.1 计算机在社会生活各个领域的应用
一、电脑个人应用:
5、休闲娱乐。例如:在线听音乐、听广播、看电影、玩各种游戏。
1.1 计算机在社会生活各个领域的应用
二、 计算机在社会中的应用:
1、电子政府。例如:政策发布、查询。
2、医疗保健。例如:网上挂号、门诊查询。
3、全球定位系统。
1.1 计算机在社会生活各个领域的应用
三、工作中的电脑应用:
1、办公自动化。例如:使用Word软件创建文档等。
2、工厂自动化。例如:使用计算机控制生产线上的机器来制造产品。
3、 模拟训练。例如:飞行员飞行训练。
4、在线招聘。
1.2 计算机的发展
世界上第一台计算机于1946年2月5日生产,英文名称为ENIAC,中文名称为Eniac。它诞生于美国宾夕法尼亚大学的一个实验室。
“ENIAK”计算机是一个长方体,长4.9米,宽
它高1.8米,高2.3米,重约4吨。它的主要结构是两排机架,上面安装了2500个电子管,大小和形状像一个电灯泡。它使用打孔纸带输入信息,自动打字机输出计算结果,每秒可处理5000个字符。它消耗 4500 瓦
1.2 计算机的发展
三、计算机类型
电气和电子工程师协会 (IEEE) 按规模划分
计算机分为超级计算机、小型超级计算机、大型机、小型
六类:计算机、工作站和个人计算机(PC)。
另一种分类方法是
用于分类的常用计算机具有更多的实际意义。这种分类
类方法将计算机分为服务器、工作站、台式机、
有五类:笔记本电脑和掌上电脑。
您在正常启动后看到的屏幕称为 Windows XP 桌面。桌面是一个工作平台。桌面包括工具图标、任务栏等。
1、工具图标
出现在桌面上的图标也称为工具图标。
标记代表一个对象,可以是文件、程序或
硬件设备,如打印机、驱动程序等。
2. 任务委员会
“任务栏”默认出现在屏幕底部,您可以
将“任务栏”拖到屏幕的任何一侧。
任务栏通常由4个区域组成:开始按钮、快捷按钮
按钮栏、应用程序区、其他应用程序区。
任务栏的位置可以移动;

任务栏的大小可以更改。
3.“开始”按钮和“开始”菜单
“开始按钮
“开始”按钮是 Windows XP 的通用按钮。您可以按 Ctrl+Esc 或 Windows 键直接进入“开始”菜单。
“开始菜单
单击“开始”按钮进入“开始”菜单。由于计算机设置不同,菜单上可能会出现其他项目。
右键单击“开始”按钮,将出现一个快捷菜单。
“开始”菜单包括重要的项目,例如程序、文档、设置、搜索、帮助、运行和关机。
实践
1. 把桌面图标的位置改成你满意的;
2. 移动任务栏位置,改变任务栏大小;
3. 从“开始”菜单进入写字板的操作。
1.3 Windows XP 窗口
请双击桌面上的“我的电脑”图标,您看到的只是Windows XP窗口
1.3 Windows XP 窗口
1.3 Windows XP 窗口
1.4 菜单及其操作
1.5 对话框及其使用
1.6 Windows XP 文件管理
1.6 Windows XP 文件管理
二、资源管理器窗口
三、文件和文件夹操作
三、文件和文件夹操作
四、回收站
1.Windows XP 附带的 7 个附件工具
Windows XP 中的附件提供了很多应用程序,包括计算器、游戏、记事本等基本应用程序,以及一些强大的系统管理工具。熟练掌握这些工具和软件,可以在一定程度上满足用户的日常工作需求。
1、计算器:“计算器”是Windows XP提供的,可以实现四个
然后是运算和一些常用的函数(如对数和阶乘)函数。“数数
有两种类型的计算器:标准计算器和科学计算器。前者用于简单的数学。
操作,后者可以实现科学的统计计算。
启动“计算器”的方法是:执行“开始”→“程序”
命令“→“附件”→“计算器”菜单命令打开计算器窗口。
1.Windows XP 附带的 7 个附件工具
2、绘图:“绘图”是WindowsXP提供的位图绘图程序。它有一个绘图工具箱和一个调色板,可以实现图文并茂的效果。
3、记事本:“记事本”是一个纯文本文件编辑器。所谓“文字”是由文字、数字等字符组成,不能包含图片和复杂的格式信息。
1.启动“记事本”程序
2.打开文件
3.保存文件
4、写字板:“写字板”是WindowsXP提供的文字处理程序。它比“记事本”更强大,可以实现更丰富的格式。
1.1 基本指法
2、准备打字时,双手的八个手指轻轻放在第三排参考键上,拇指除外。
3、十指之间分工明确。每个手指的分工如图所示:
1.1 基本指法
4、 手指稍微弯曲和拱起,轻轻放置按键的中心。将手腕垂下,不要按在键盘上。
5、 点击键而不是按下键。击键应该简短、轻快且灵活。不要伸展手指来敲击琴键。
6、无论哪个手指在敲击琴键,手的其他手指必须一起上下移动。另一只手放在基本键位。
7、 任何手指按下该键后,只要时间允许,应返回参考键位,不能停留在被按下的键上。
8、 用拇指一侧敲击空格键,右手小指敲击回车键。
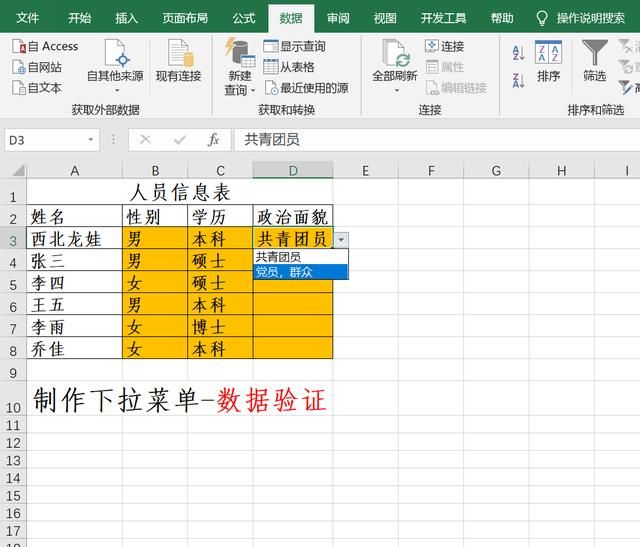
1.1 基本指法
9、击键适中,节奏均匀。
10、默读稿件,不要大声朗读。
1.2 各种文字输入法的使用
一、文本输入法的类型:
1.键盘输入法:(最多几百种)
基于单词的发音:全拼、Smart ABC
基于写作类型:五笔和二笔
1.2 各种文字输入法的使用
一、文本输入法的类型:
2.非键盘输入法:
⑴. 手写输入法:使用手写板作为输入设备
⑵. 语音输入方式:使用麦克风作为输入设备
⑶. 光学字符识别 (OCR) 技术。使用扫描仪作为输入设备
1.2 各种文字输入法的使用
二、 如何切换输入法
1、用“鼠标”左键点击Windows XP主窗口右下角的输入法图标“En”(或键盘图标),会出现输入法菜单,然后单击输入法菜单中的相关输入法。
2、使用Ctrl+Shift组合快捷键切换输入法。
1.2 各种文字输入法的使用
三、全拼输入法的使用。
最简单最常用的汉字输入法是拼音输入法
方法,其实就是全拼输入法、双拼输入法和智ABC
输入法是根据汉字的拼音设计的,但各有各的特点
特征。
优点:简单易学,无需记忆
缺点:汉字同音字多,拼音输入多码
1.2 各种文字输入法的使用
1、全拼输入法的使用。
(1) 如何输入单个汉字
进入全拼输入法后。输入汉字音、韵字母提示选择菜单,一次可显示10个同音字,也称“复码”。这时只要在选中的汉字前输入“空格”键或数字代码,屏幕的文本区就会显示相应的汉字。
1.2 各种文字输入法的使用
三、全拼输入法的使用。
(2) 词汇输入法
用一个字母或更少的字母输入所有单词的音节,不考虑单词之间的间隔,您也可以一次输入一个单词一个单词。随着输入,提示菜单会显示单词和单词的相应发音,使用“空格”键或使用数字代码选择。
1.2 各种文字输入法的使用
2、五笔字体输入法(稍后详述)
1.3 五笔字体输入法
优势:
第一,每个汉字编码的重复码数要少;不管它有多复杂
汉字和长词组,重复码率小于十分之二,可以
盲打字。
其次,尽量减少击键次数;最多只需要四次按键,
然后就可以输入电脑了;每个汉字平均2.6次击键;
第三,编码要规范,容易掌握。
缺点:要记住根表等。
1.3 五笔字体输入法
二、五行汉字的三个层次
笔画 部首 汉字

一个完整的汉字可以分为三个层次:笔画、字根和单字。
笔画:书写汉字时,一次连续一行,不中断。五行字体中,汉字的基本笔画分为横、竖、斜、绺、折五种。为了便于记忆和应用,对这五个笔画进行了编码。代码为1、2、3、4、5。
1.3 五笔字体输入法
二、五行汉字的三个层次
部首:由若干笔划组成的相对恒定的结构,称为部首。大多数部首是普通部首。五笔字的基本字根大约有130个,是构成汉字的“基本”单位。
1.3 五笔字体输入法
二、五行汉字的三个层次
可以说,基本笔画(5种)组成部首(130个),部首组成汉字(千种)。
1.3 五笔字体输入法
1.3 五笔字体输入法
3、 五种单笔输入:
双击笔画所在的键+LL“丿”TTLL
第 4 单元 Word 2003 的使用
1.1 发出通知
1.2 制作简历
1.3 创建招聘广告
1.4 制作工资单
1.5字综合练习
1.1 发出通知
教学过程
1、分析:使用Word 2003,可以轻松制作精美的文档。
2、操作步骤:
(1),启动Word 2003。(可以从桌面快捷方式图标或“开始”菜单启动)
(2), input and modify text: 在文档编辑区输入文档内容
提示:启动 Word 2003 后,文档编辑区有一条小竖线在闪烁,称为插入点,即 Word 的光标。用户输入的内容会出现在插入点的位置。
1),选择中文输入法。键入“通知”并按 Enter 开始新行。
注意: 按 Enter 键会告诉 Word 开始一个新段落并将文章分成几个部分。
1.1 发出通知
2),然后输入通知的正文内容。打完后再次回车,一行写满Word会自动换行。
3)计算机应用基础教案下载,最后输入通知的签名和日期。
提示:在输入过程中,如果有错误的单词,只需将插入点放在单词的前面,然后按Delete键即可删除错误的单词。
(3), 简单的文档布局
1),文本格式:设置标题“通知”的字体大小为“一号”,字体设置为“黑色字体”;将正文的字体大小设置为“小二号”。
2),段落格式:设置标题文本“通知”为居中对齐;将签名和日期文本设置为“右对齐”;正文中的每个段落以两个空格开头。
注意:调整段落首行缩进时,必须先将插入点定位在段落的某一行。
1.1 发出通知
(4),保存退出。将文件保存到指定位置退出
1),保存文档。在“文件”菜单下的“另存为”菜单中保存,注意选择保存位置,输入文件名后点击“保存”按钮。
注意:为防止因关机或突然断电造成信息丢失,工作中应随时保存文档。
2),退出文档。从“文件”菜单退出或单击窗口关闭按钮。
(5),总结:创建文档的基本步骤:启动Word,新建一个空文档,输入和编辑文本,格式化文本,保存文档。
1.1 发出通知
进阶知识:
1、Word 2003工作界面介绍:主要包括五个部分:标题栏、菜单栏、工具栏、文档窗口、任务窗格和状态栏。
标题栏:从左到右依次为Word软件图标、文件名、软件名、窗口控制按钮。
菜单栏:Word 2003 的菜单栏由 9 个菜单组成,每个菜单都有许多命令。打开菜单,选择命令,即可进行相应的操作。
工具栏:Word 2003中共有21个工具栏,一般不用的工具栏都是关闭的,通常使用比较频繁的是“常用”和“格式”这两个工具栏。
1.1 发出通知

进阶知识:
标尺:标尺分为水平标尺和垂直标尺,用于测量页面的相对大小。您还可以使用标尺来排版文本。
编辑区:文档录入和排版的区域。在该区域可以进行文档的输入、编辑、修改和排版。
滚动条:滚动条位于窗口的底部和右侧。当窗口内容过多,在一定范围内无法完全显示时,会出现滚动条。
状态栏:状态栏位于窗口的最下方,显示正在编辑的文档的总页码和当前页码,还列出了插入点所在的列号、行号、列号位于。双击状态栏中间的位置,打开“位置”对话框,将插入点定位到所需位置。
1.1 发出通知
1、字符格式化:是对文档中的字符、数字、标点和特殊符号设置字体、字体样式、字号、颜色、高度和字符间距等特殊效果,从而确定字符 屏幕上显示和打印输出的效果。
方法:使用“字体”对话框进行格式化。
1)。在菜单栏上,选择“格式”菜单下的“字体”选项,在弹出的“字体”对话框中进行设置。
2),使用“格式”工具栏来格式化字符。(优点:更方便快捷)
注意:在进行字符格式化操作之前,首先要选择要格式化的字符对象。
1.1 发出通知
您可以设置文档的段落格式和段落修饰,包括对齐、缩进、行距、段落间距、段落分页控制和中文布局等。
注意:设置段落格式时,不一定选择段落的所有文本。如果只需要对段落进行格式化,只需将插入点光标置于段落中即可;如果要格式化多个段落,则需要选择这些段落。
方法:选择菜单栏“格式”菜单下的“段落”选项,弹出“段落”对话框,包括“缩进与间距”、“换行与分页”、“中文”3个标签布局”。
1.1 发出通知
那么为什么我们要忍耐