队列训练教案下载(【教程】快速压制之HandBrake缩小录播文件体积())
本教程适合刚开始视频压制的老师
本着短、平、快、即用的原则,请没时间深入学习,只想快速压制视频的老师,直接翻到第二节“步骤1-2-3 快速压制”。
软件界面乍一看很复杂,但了解了基本概念后,突然觉得很直观。目录
前言
一、HandBrake 介绍
二、Quick Suppression Step 1-2-3
三、媒体参数分析的高级使用
四、advanced 使用调参建议
五、HandBrake Tricks 的高级使用
上次更新:2020 年 4 月 11 日
前言
受疫情影响,在线教育迎来大爆发。很多老师在录制视频的过程中一定遇到过视频转码抑制的问题。简单来说,我们希望在保持清晰度的同时,尽可能减少录制文件的数量。
一、HandBrake 介绍
这是一款面向全桌面平台的开源免费软件,在Windows、macOS、Linux下都有相应的应用程序接口。
HandBrake 基于著名的 FFmpeg 多媒体框架。 FFmpeg本身是一个命令行程序,可以这样理解:HandBrake是为了方便调用FFmpeg而开发的一个人性化的界面。
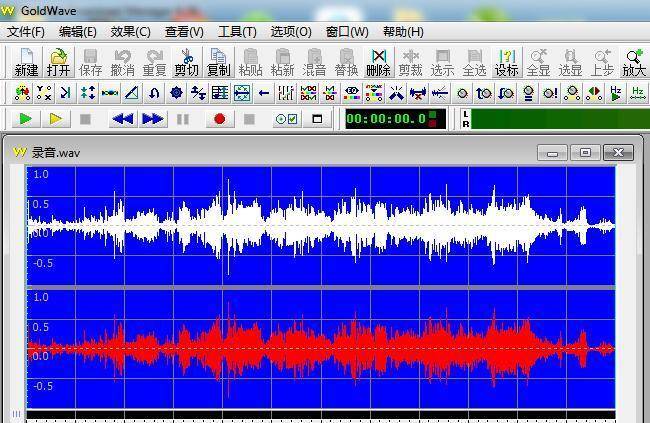
注意:HandBrake只能用于视频转码和抑制,不提供视频编辑和特效等功能!
二、快的Step 1-2-3 适合第一次接触视频压制,时间紧迫,任务繁重的你
第 1 步 - 导入源视频

软件启动后,或者手动点击打开源导入视频,可以选择:
第 2 步-选择一个预设,设置输出文件的保存位置和文件名
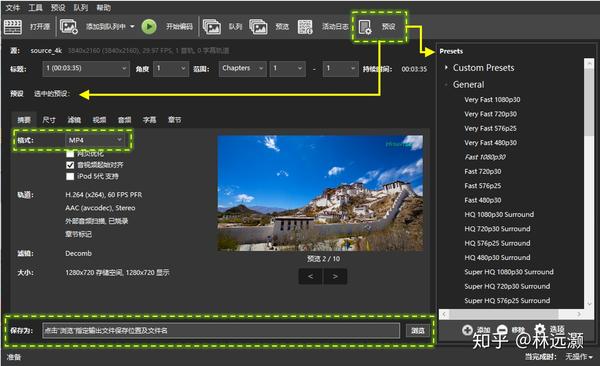
批量视频:第 3 步 - 开始压制!
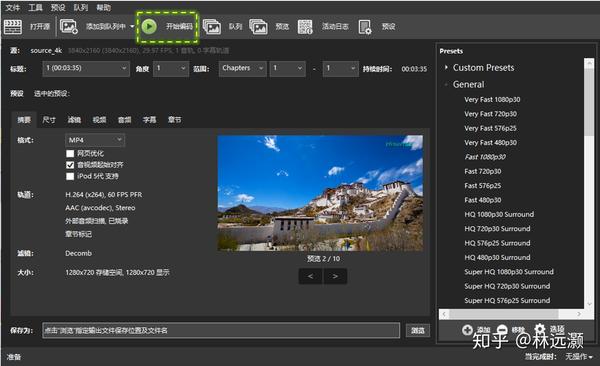
批量视频:三、进步用的媒体参数分析适合想了解更多硬录制音视频文件的老师1.分辨率(分辨率)
常规教学录播:720P优先;
文件大小限制:480P;
追求高清:1080P。
2.帧率

常规教学录播直播:推荐29.97 / 30 FPS。
3.Bitrate/比特率(比特率)
推荐参数见第四节“Tune参与建议的高级使用”。
4.媒体文件打包格式(格式)
定期教学录音:推荐MP4(非常通用)。
5. 媒体编解码格式(codec)
常规教学录制视频编码:推荐x264;
常规教学直播视频编码:x264/x265±显卡硬件加速推荐;
通用通用音频编码:推荐使用 AAC。
四、advanced 使用调参建议1.谈“清晰”
其实并没有固定的指标来解释清晰度。对于不同的视频,清晰的感觉可能完全不同。对于以静态文字为主的PPT录播视频,即使屏幕上的字体模糊,甚至出现一些马赛克,只要文字容易识别,大多数观众不会觉得有什么问题它。对于以图片或动画为主的录制和播放的视频,观众对清晰度的容忍度显然要低得多。一般情况下,只要观众能够在录制的视频中轻松识别出他们想要传达的信息的细节,就可以认为是“清晰”的。
这里可能有误区:试图使用HandBrake将低清晰度视频转换为高清视频。不是简单的把480P的视频转成1080P来提高清晰度,因为源信息不足队列训练教案下载,HandBrake无法为你补上缺失的信息,就像你无法无限放大看普通的细节一样照片。所以当你来录音时,教师必须使用条件允许的最高画质和音质。以 iPhone 拍摄视频为例,目前的 iPhone 8 及更新机型可以录制 4K 60 FPS/x265 视频。虽然1分钟视频音量可以达到400M左右,但是经过HandBrake Spend抑制后,可以达到非常理想的音量和清晰度。
2.谈“流畅”
流畅度也与主观感受密切相关。同样,不同类型的内容对流畅度的要求也不同。大多数情况下,30 FPS 甚至 24 FPS 就足够了。如果追求画面的流畅度,录制源视频时必须以60 FPS或更高的速度进行拍摄。

注意:从技术上讲,我想将 30 FPS 的视频转换为真实的视频。 · 60 FPS 完全可行,但HandBrake 做不到。这一点在上一篇已经提醒过:HandBrake不能用于视频编辑。这个需求可以通过神经网络计算和帧插值来实现。
3. 谈“兼容性”
现在最常见的视频编码和打包格式分别是 x264 和 mp4。教学视频的录制强调兼容性。考虑到观众会在各种各样的设备上观看,最好选择一个可以在大多数平台上直接使用的。播放格式。
HandBrake 提供 x264 编解码器。老师可能会问能不能开启图形加速。答案是肯定的,但是图形加速的调优参数会有所不同。还有一个问题是显卡加速后,比如x264+NVENC的最终编码格式是什么?答案是 x264。 NVENC的作用只是加速解码过程,最终的编码打包还是靠CPU。
4.抑制参数和建议
抱歉,没有针对所有视频的固定解决方案。使用相同的参数来抑制不同的源视频,结果可能会有很大不同。请参阅上面第 1 点中关于“锐度”的讨论。 .
此处提供通过简单实测得到的参数作为参考。大多数情况下,清晰度和文件体积可以达到很好的平衡。
如果您不满意,请以此作为参数调整的起点,根据实际抑制效果进行相关调整:
4.1. 画面以静态文字+静态图片为主:
注:实际上,视频在不同时间点的码率一直在波动,所以上面的码率是平均的。压缩视频的实际平均码率在其±100kbps范围内,各方面基本可以接受。
根据实测,对于以抑制静态文字为主的教学录播视频,目标平均码率低至150kbps,并且可以达到较好的分辨率。此时1小时的视频大小约为67.5M。
4.2. 包含关键动画或复杂的屏幕变化:
基本上相当于从网上下载的盗版电影的清晰度和流畅度。事实上,很少有如此大量的信息。毕竟教学录播视频不太可能有这么丰富的画面。
4.3.HandBrake具体设置方法
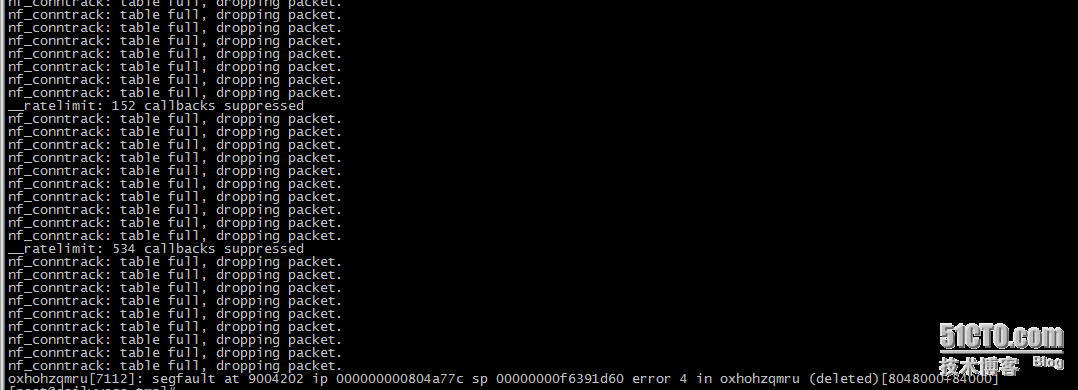
其实在软件界面上都标明了。
MP4 格式可在摘要>格式中设置。在视频选项卡下,设置视频编解码器和帧速率。对于比特率设置,HandBrake 官方建议使用固定质量设置。如果源视频的清晰度很高,您可以将RF值调整到24或更高作为尝试的起点。注意:即使所有参数都相同,固定质量方法抑制的不同视频的平均码率可能会有很大差异,这是由算法决定的。视频越复杂,平均比特率就越高。您还可以使用平均比特率 (kbps) 来设置比特率。如果不赶时间,建议勾选二次编码,让HandBrake更合理的抑制视频(根据第一轮抑制的经验自动优化最终结果)。优化视频中的选项。如果你不明白(比如本文作者),就使用默认值。这是为对 FFmpeg 有深入了解的专家保留的。 五、高级使用HandBrake Tricks1. 批量抑制时自动命名输出文件
需要在首选项中的输出文件中进行设置。
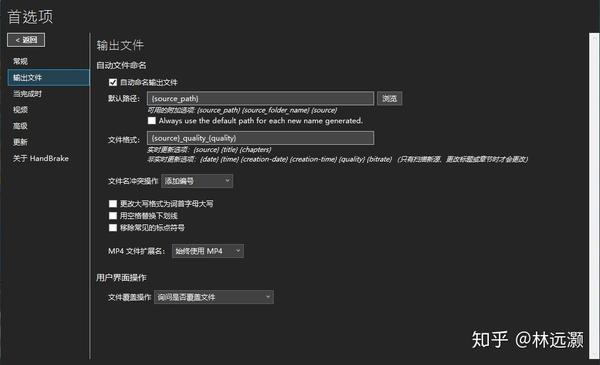
2. 快速预览抑制效果
预览功能非常方便,因为我们迫不及待地想知道最终的抑制效果。对于长达1小时的视频,抑制时间很可能会超过1小时(尤其是在电脑性能一般的情况下)。
HandBrake贴心提供了预览功能,可以自动将视频分成10个时间点队列训练教案下载,并且可以在每个时间点渲染一定的时间帧来预览效果。
点击预览打开预览窗口。这时窗口的标题栏会显示视频占实际大小的百分比。
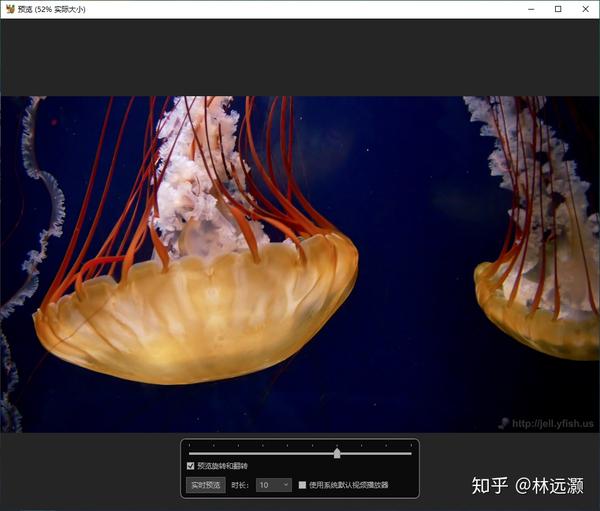
3.设置抑制任务完成后自动关机/休眠
这相对简单明了:
4.多实例运行HandBrake加速批量导入/抑制
在一小部分,我们想要大量压制视频,例如数百个视频。这时候导入视频需要很长时间,因为HandBrake会扫描每个视频并为其生成基本预览。实际上,此时CPU和IO可能没有完全加载。在高性能主机上,相当于浪费了一部分性能,白白浪费了等待时间。这时候可以启动多个HandBrake实例,将视频分成多个副本同时导入,加快导入速度。
这里涉及到“实例”的概念。可以这样理解:下载的软件包相当于一个螺丝刀模具。每次启动软件,其实就是用这个模具做了一把螺丝刀,然后就可以用螺丝刀工作了。多实例操作相当于用同一个模具让两把螺丝刀同时工作。

注意:根据性能的不同,并不是所有的电脑都可以同时玩多个实例和运行任务!
多实例的具体思路是这样的:
同时运行多个HandBrakes导入视频;为每个设置抑制参数并加入队列;在队列>选项>导出队列中,导出包含各种参数信息的json配置文件;将剩余的实例导入到队列的任意HandBrake实例Json文件中,此时所有视频都会出现在实例的队列中,然后启动队列开始压制。如果电脑性能强,还可以在2个甚至3个HandBrakes中同时激活队列来抑制视频。
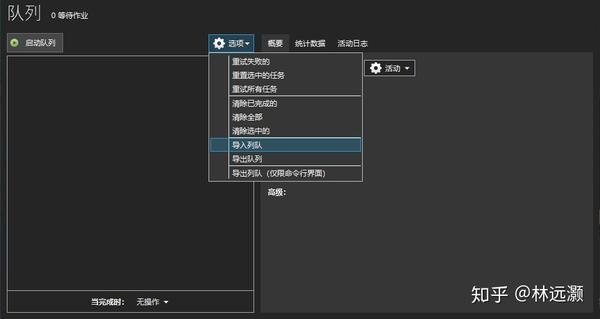
同时在多个实例中运行抑制任务可能会导致系统崩溃。各位老师,力所能及~
如何运行多个实例:
视窗
双击 HandBrake 应用程序或快捷方式多次。
2. macOS
每次在终端输入以下命令,可以启动1个实例;您可以使用箭头键重复该命令:
open -n /path-to-handbrake不懂路径的老师,在Finder/Finder的应用目录下,用鼠标将HandBrake拖入终端。
3.Linux
请自己动手。
教案网123
幸福的感觉