导航链接按钮PPT制作教程

怎样为PPT制作导航链接按钮
为PPT制作导航链接按钮后,无论PPT播放到那一页,都可以通过单击导航链接按钮跳转到指定的页,从而促使PPT的播放非常容易控制。
如图所示:
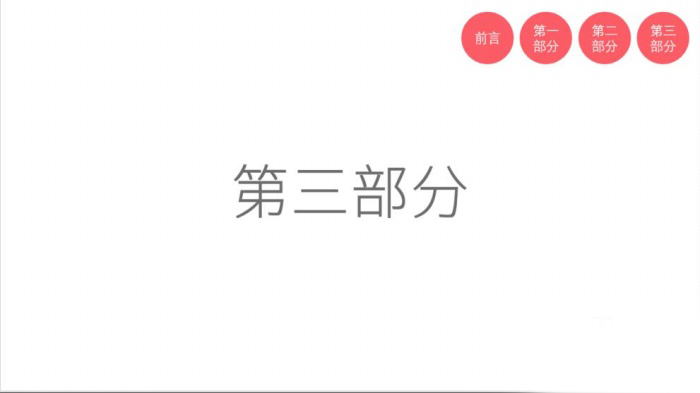
1、打开PPT,建立空白文档。

2、建立PPT正文内容,作为演示,只标记出标题部分,省略正文。如图所示,整个PPT由下列几部分构成。

在开启的窗口中,在右侧找到并点击【前言】所在的幻灯片,点击【确定】。这样就完成了这个图形的超链接。同样,为其它图形设定相应的超链接。
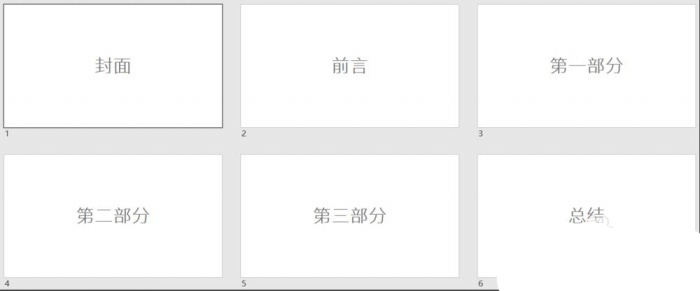
3、点击【视图】—【幻灯片母版】。
在开启的窗口中,在右侧找到并点击【前言】所在的幻灯片,点击【确定】。这样就完成了这个图形的超链接。同样,为其它图形设定相应的超链接。
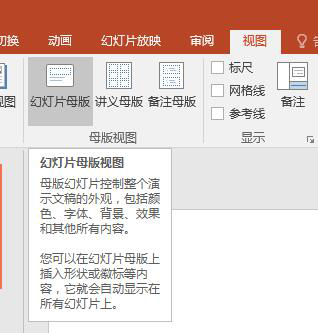
4、进入母版,切换到第一个母版幻灯片中。
在开启的窗口中,在右侧找到并点击【前言】所在的幻灯片,点击【确定】。这样就完成了这个图形的超链接。同样,为其它图形设定相应的超链接。
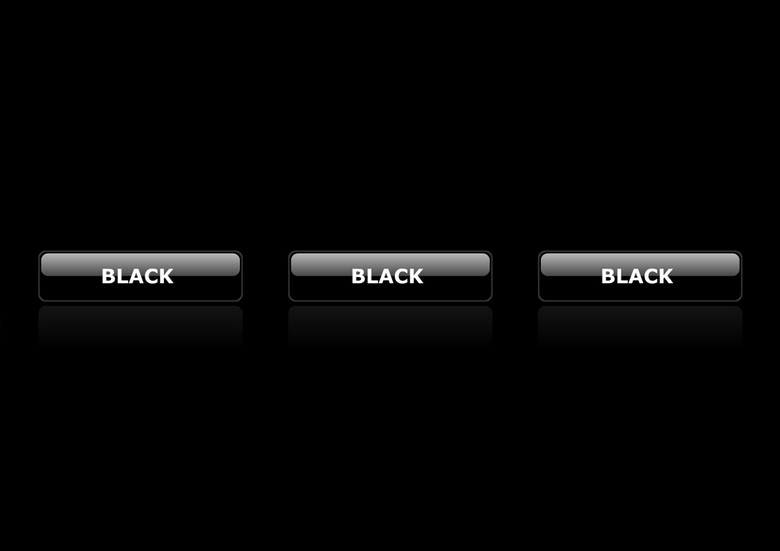
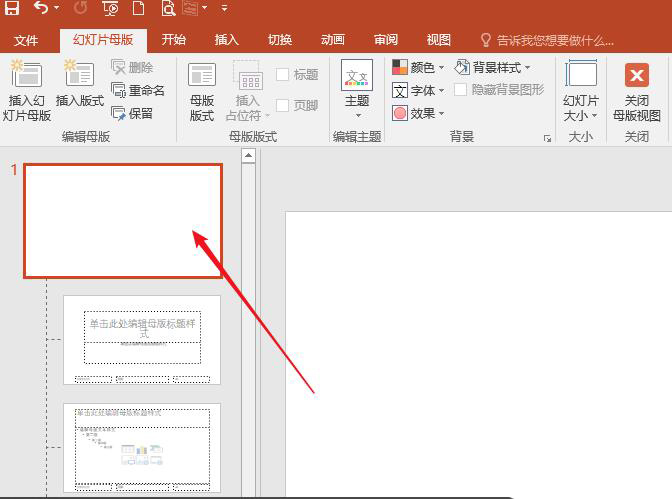
5、插入一个形状,在样式中输入PPT框架部分文字。

6、同样,复制多个该图形,输入其它个别文字。
在开启的窗口中,在右侧找到并点击【前言】所在的幻灯片,点击【确定】。这样就完成了这个图形的超链接。同样,为其它图形设定相应的超链接。

7、接下来设置链接。选中其中一个图形,点击【插入】—【动作】。

在开启的窗口中,在右侧找到并点击【前言】所在的幻灯片,点击【确定】。这样就完成了这个图形的超链接。同样,为其它图形设定相应的超链接。
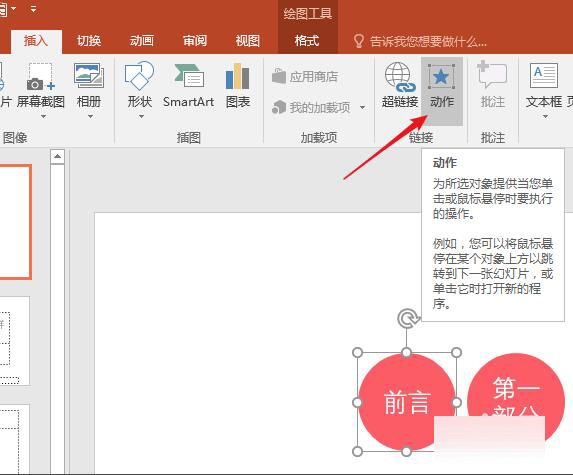
8、在开启的窗口中,在【单击鼠标】选项卡中,点击【超链接到】,点击选框中的【幻灯片】。
在开启的窗口中,在右侧找到并点击【前言】所在的幻灯片,点击【确定】。这样就完成了这个图形的超链接。同样,为其它图形设定相应的超链接。
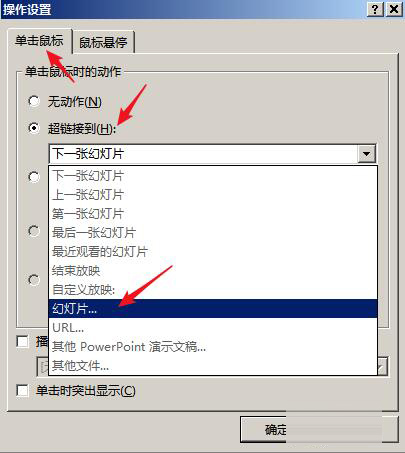
9、在开启的窗口中,在右侧找到并点击【前言】所在的幻灯片,点击【确定】。这样就完成了这个图形的超链接。同样,为其它图形设定相应的超链接。
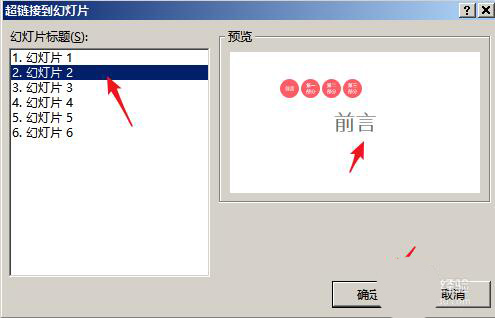

10、关闭母版,则导航链接按钮会出现在每一个页面的同样位置。
在开启的窗口中,在右侧找到并点击【前言】所在的幻灯片,点击【确定】。这样就完成了这个图形的超链接。同样flash课件模板制作系列教程之按钮导航(上),为其它图形设定相应的超链接。
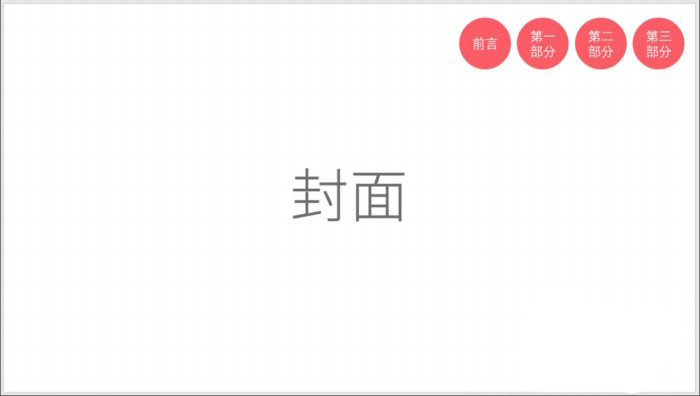
11、切换至幻灯片放映方式,当必须跳转至相应的个别时,只应该点击对应的图形即可,当鼠标移动至形状上时flash课件模板制作系列教程之按钮导航(上),鼠标会成为小手,点击就能。这样,就制作好了导航链接按钮。
在开启的窗口中,在右侧找到并点击【前言】所在的幻灯片,点击【确定】。这样就完成了这个图形的超链接。同样,为其它图形设定相应的超链接。
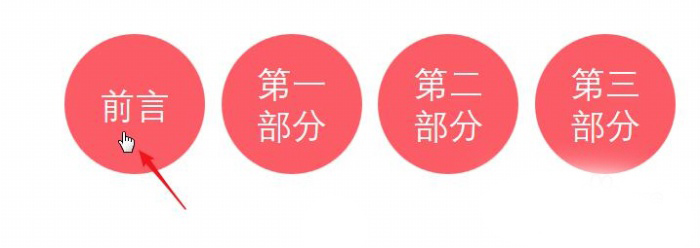
在开启的窗口中,在右侧找到并点击【前言】所在的幻灯片,点击【确定】。这样就完成了这个图形的超链接。同样,为其它图形设定相应的超链接。
还是谦虚一点