利用Flash MX模板制作课件(六)

最畅销!最实用!最经典!《Flash 多媒体课件制作实用教程(第二版)》清华大学出版社重磅推出!提供全书视频教程!一学就会!《Authorware多媒体课件制作实用教程(第三版)》国内销量最高的多媒体课件制作教材!提供视频教程、电子教案等课堂资料!
通过上面几课的学习,我们将要感受到模板的强悍功能了。利用模版制作课件避免了这些重复性的劳动,大大提高了工作强度。除了运用 Flash平台内置的模板以外,还可以从网络上下载一些人家制作好的模板。另外,定制自己的课件模板只是累积模板最有效的方法。你可以将自己常制作的课件类型定制成课件模板,需要的之后,再利用这些定制好的模版制作同类型的课件。
本节通过一个课件模板的定制过程,讨论将通常的 Flash文件定制成模板文件的方式。
课件简介
本示例不是一般的 Flash课件,它是一个课件模板,包含一个由若干图片沿圆周旋转的动画效果,利用它可以制作出课件的片头效果。如图7-3-1是动画中的一个画面。
图 7-3-1 旋转菜单模板
图片旋转的动画效果,受鼠标的控制,图片的翻转速度跟图片的大小就会随着鼠标的移动而出现变化。把这个漫画效果制作成课件的片头,将是一个不错的选取。在课件片头播放时,把课件相关的内容,以旋转照片的形式展现给客户,能使用户事先对课件的内容有一个概括性的了解,能使课件的主题非常突显、整体效果十分丰富。
知识要点
定制课件模板的方式
程序脚本在课件制作中的应用
影片剪辑元件的应用
制作方法 1.创建影片文件

今天我们要制作一个能完成旋转效果的课件封面模板,在定制这个模板文件时,要先制作一个普通的影片文件。
关于实现旋转菜单效果的普通电影文件的制作过程这里不再详述,请你们直接开启源文件使用。
在 Flash打开这个影片源文件以后的描边结构如图7-3-6所示。
图 7-3-6 图层结构
你可以先测试一下影片,对动画效果有一个概括的知道。
2.制作模板说明 步骤 1 新建【说明】图层
在【 action】图层上方新插入一个图层,并将它再次命名为【说明】。在【说明】图层上点击鼠标单击,从弹出的菜单中选取【引导层】命令flash课件模板源文件,将它转变成引导图层,这时,【说明】图层名称前面会出现一个符号flash课件模板源文件,如图7-3-7。
图 7-3-7 转换为引导层
说明:【说明】图层通常拿来放置有关模板使用方式的文字表明,这些文字说明不需要对电影的动画效果造成妨碍,因此,要把它转变为引导图层。
步骤 2 制作文字说明
选择【说明】图层上的第 1帧,在该帧中建立第一个文字表明页面,如图7-3-8。按照相同的方式,在【说明】图层的其他帧上依次创建文字说明页面。
图 7-3-8 说明页面

3.保存模板 步骤 1 将通常影片文件保持为模板文件
执行【文件】 |【另存为模板】命令,弹出【另存为模板】对话框,如图7-3-9。
图 7-3-9 保存模板
在【名称】中输入模板的名称;在【类别】中输入模板所属类别,也可以在下拉列表中选取一个已有的类型;在【说明】文本框中输入模板的功能简介。
最后,单击【保存】按钮,模板文件就被保存起来了。
步骤 2 进一步了解模板文件
模板文件存储完毕之后,执行【文件】 |【从模板新建】命令,就可以找到刚保存的模版了,如图7-3-10。
图 7-3-10 从模板新建影片文档
模板文件都保存在 Flash MX\First Run中,如果FlashMX安装时采取的默认模式,那么模板文件的保存路径为:系统盘:\Program Files\Macromedia\Flash MX\First Run\Templates ,如图 7-3-11。
图 7-3-11 模板存放路径
如果删除了其中的文件夹,该分类模板将会在从模板新建对话框中消失。
4.应用旋转菜单模板

步骤 1 制作旋转图片
1、准备10张图片。可以是课件相关内容的截图。
2、用Fireworks或Photoshop将他们加工成360*270的尺寸。
3、将他们导出为“00.jpg”、“01.jpg”、“02.jpg”、“03.jpg”……09.jpg
步骤 2 从旋转菜单模板新建影片文档
执行【文件】 | 【从模板新建】命令,弹出【新文档】对话框,在其中可以发现一些平台模板,选择【新类型】面板中的我们今天保存的【多媒体课件模板】类别后,在后面的【类别项目】中会显示【旋转菜单模板】,如图 7-3-12 。
图 7-3-12 从模板新建影片文档
选择【类别项目】面板中的【旋转菜单模板】,单击【创建】按钮。这样,以旋转菜单模板为基础的新影片文档就创建好了。
步骤 3 导入图片
新建一图层,并让它在更上层。
选中这个新图层的第一帧,然后执行 “文件/导入”命令,在跳出的对话框中选取我们的第一张图片“00.jpg”,单击导入后,Flash认为这个照片是你要导入的序列中的一个,并提问你能否希望导入所有的照片,我们回答“是”。这时我们会发现新图层出现了连续的帧,每帧各有一副图片。
图 7-3-13 导入图片后的时间轴
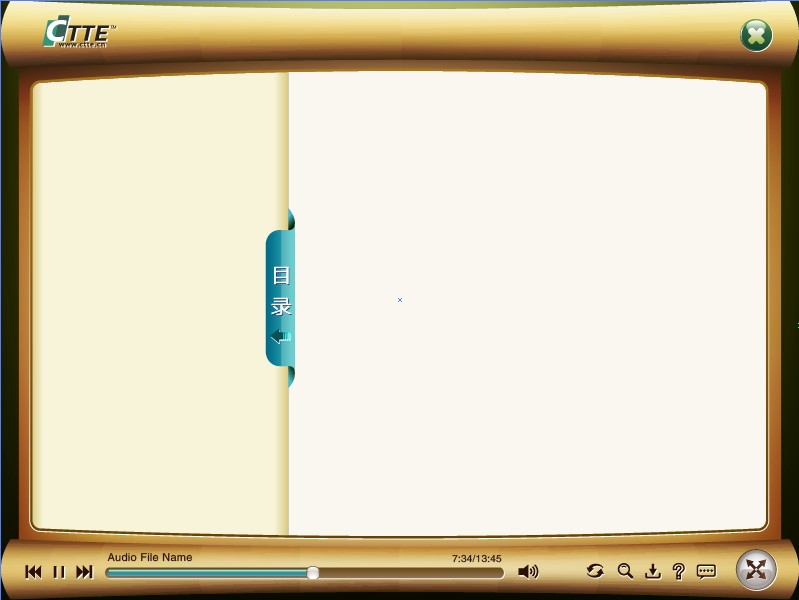
分别选中每一帧上的照片,执行 【插入】 | 【转换为元件】命令。把照片转换为电影剪辑。然后删除新图层。
步骤 4 更换元件
方法一
将【 MC集合1】图层上的原有MC实例删除,将新制作的MC拖放到场景中,并根据以前的方法跟位置摆放。在【属性】面板中设定很多新MC实例的名称为:p0、p1、p2、……、p9。
将【 MC集合2】图层上的原有MC实例删除,把【MC集合1】图层上的新MC集合复制过来。
再修改某些 MC的例子名为p10、p11、p12、……、p19。
将库中原有的旋转 MC删除。
方法二
单击对象, 在属性面板 单击 “交换”按钮。
打开“交换原件”对话框,找要交换的元件,也就是你新导入的元件。
测试保存。
源文件下载
一般都是藏起来当祖国遭到毁灭打击核潜艇可以还击的一种威慑