Word里面也有模板你知道吗
一说到“模板”二字,大家第一个想到的肯定是PPT,殊不知Word里面也是有模板的。

就像我们每次新建的文档,其实都是基于预置的Normal模板创建的。
关于Word的使用,以前我们已经分享过很多技巧了。
又是规划页面布局,又是创建/修改样式的。
可这些设置在Word里面都是一次性的呀,要想一劳永逸,设置一次word教案模板,重复使用无数次,就需要我们自定义模板。
1. 创建Word模板
创建模板非常简单:文档的版式、格式等设置完成以后,单击键盘上的【F12】键(“另存为”的快捷键),保存类型选择“*.dotx”即可。

保存的模板图标如图所示,像一个厚厚的记事本。且文件的后缀名为“.dotx”。

只要每双击一次图标,即可新建一份Word文档。
新建的文档类型是.docx格式,且此文档的主题、版式和格式都与原来设置的文档别无二致。
如果在自定义文档的时候,文档里启用了宏,文档保存类型则选择“*.dotm”格式的模板,“*.dotm”格式是带有宏的模板。
宏者,非高阶博学者无以用也。
所以,正常使用Word模板时,*.dotx”格式即可。
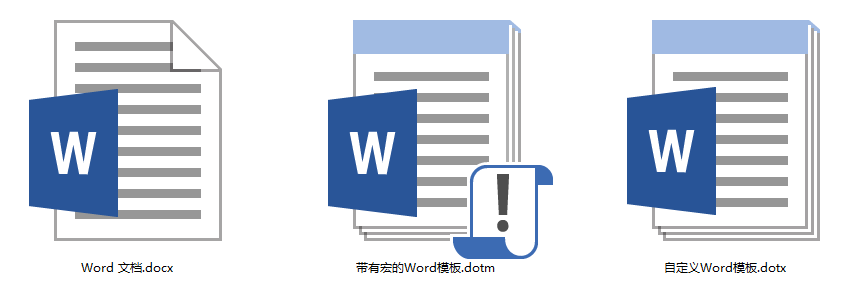
1号:Word文档图标,后缀名为“.docx”。
2号:图标有一个感叹号,是带有宏的Word模板,后缀名为“.dotm”。
3号:Word模板图标,后缀名为“.dotx”。
2. 快速查找模板
当我们的模板创建过多时,我们可以在【新建】选项卡中快速查找。
单击【文件】→【新建】,选择【个人】,我们就可以在这里快速找到自定义的Word模板了。单击一下模板图标,即可快速完成创建。

3. 删除自定义模板
当模板创建很多时word教案模板,一些被迭代的模板就不需要了。删除模板非常简单:只需要找到模板所在的文件夹位置,直接在【资源管理器】中删除即可。

Word模板可以保存对页面布局、字体、段落、样式、等各种格式设置,而且还可以包含文字等信息,我们可以通过Word模板来轻松创建各种具有固定格式内容的文档。
简单讲就是,假如你在一份word文档中,页眉添加了公司logo,页脚添加了公司网址,然后保存为模板,并在桌面创建了快捷方式。
这样以后你每次双击快捷方式,就可以直接使用页眉有公司logo页脚有公司网址的文档了,不用每次都去重新设置。
如果每次编辑新文档的时候都重新设置一遍固定格式和内容,未免太舍近求远。用好Word模板的功能,一劳永逸的哦~~
为了不错过精彩内容
小伙伴们可以给我们添加小星标哦~

纯手动推荐:
更多Word实用技巧,戳海报
▽

热血丹心