怎么在WPS中制作试卷的卷头?

本教程主要讲解了如何在WPS中制作试卷的卷头?操作出来是很简单的,想要学习的朋友们可以跟随小编一起去看一看下文,希望还能帮助到你们。
一、版面设置
由于试卷的大小、上下宽度、左右间距、密封线长度在不同的学校、不同的地区、不同的考试中都有不同的标准,在此我们以设置试卷的大小为:宽度420mm、高度为280mm。上下宽度为30,左边距为50(包括装订线)、右边距为 30。试卷内容分两栏排版,其栏间距为30mm。
在金山文字2002中新建一个文件,在“文件”菜单下面选择“页面设定”命令。打开“页面修改”对话框,并在“纸张类型”、“纸张边距”以及“版面”选项卡中设定纸张大小、纸张方向、边距以及分栏等。如图01、图02、图03所示。

设置纸张大小及方向

设置纸张边距


设置分栏
二、制作试卷头
版面设置好后,我们主要借助“图形”工具栏来制作试卷头了,如图04所示。

如果你的工具栏上没有“图形”工具栏,你可以在“视图”菜单下面的“工具栏”子菜单中选取“图形”命令,即可让“图形”工具栏处于显示状况。
(1)在“图形”工具栏中选取“单行文字”按钮,拖动鼠标画出一个虚线框,虚线框的宽度至少为220mm左右(也就是版芯的高度)试卷格式怎么设置,在虚线框中输入文字,如市、县、学校、班级、姓名、准考证号、座号等。
(2)调整文字位置,并在相应的地方用“图形”工具栏上的线段和圆形工具画出由考生填写的位置。
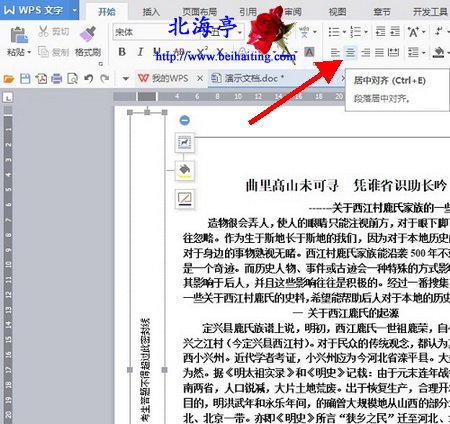
(3)调整完成后,点击工具栏中的选取工具按钮,拖动鼠标选择输入的文字、直线或者方形框。并将鼠标放在选中的对象上面点击右键,在跳出的快捷菜单中选取“组合”-“组合”,如图05所示。

这样试卷格式怎么设置,所有的对象就组合在一起了。结合的结果如图06所示。

(4)用鼠标点击组合后的对象,点击鼠标单击,并在跳出的快捷菜单中选取“对象属性”。将开启一个“组合对象”对话框。
(5)在“组合对象”对话框中选取“位置尺寸”选项卡,如图07所示。

在“旋转”微调框中输入90,将组合对象旋转90度。

(6)再次点击“图形”工具栏中的“单行文字”按钮,并在虚线框内输入“密封线(考生答题时不能越过此线)”。设置文字大小并居中显示。并借助右键菜单打开“单行文字”对话框,如图08所示。设置其属性,在“填充阴影”选项卡中将单行文字框填充为斜线。

同时,在“位置尺寸”对话框的“旋转”微调框中输入90,将该对象旋转。
(7)将上述方式制作起来的两个对象分别放页面的右边,调整其位置,使他们不越过版芯。同时,选择“直线”工具,按住Shift键,在阴影框的左边绘制一条竖线。使他们的效果如图09所示。

现在,试卷的卷头制作就完成了。
三、保存为模板
试卷的卷头制作较为复杂一些,是不是我们经常制作试卷时,都要制作卷呢?我们了解,很多试卷头内容都是一样的,而金山文字2002为我们提供的自定义模板功能大大地方便了我们的操作。

在“文件”菜单下面选择“另存为”命令,则跳出一个“另存为”对话框,在“文件类型”下拉列表框中选取“WPS模板文件”,则文件列表会手动跳转到WPS的模板目录下面。
如图10所示,双击“自定义”目录,在文件名框中键入模板的名称,例如“试卷280-420”,点击“保存”按钮,这样,刚才的文件就保存为模板了。

四、制作试卷
由于今天我们将卷头保存为模板了,所以我们在制作试卷时,直接导入该模板就可以了。
在“文件”菜单下面选择“新建”命令,并在跳出的“新建”对话框中的“模板”列表框中,展开“自定义”一项,则可以看见我们当时保存的“试卷280-420”模板。
双击“试卷280-420”即可导入该模板。
现在,你就可以直接输入试卷内容了。
我家少时欧尼