测评:WPS制作通用试卷模板教程以英语试题为例适合老师们使用

由于试卷的科目和试题题量基本上是固定的,所以在起初制作试卷之前先制作试卷的模版就变成需要并且必须的工作了,通常状况下这份试卷包括20个单项选择题、4个填空题和4个解答题。这28个题统一编小题号,每一个题型为一个大题,下面以我们大学的语文试题为例,为你们详细介绍下纸张是怎样修改的、密封线的修改或者题号编辑等等,希望老师们可以在制作试卷之前参考下本文,或许会有意想不到的收获。
纸张的设置
1、点击菜单命令“文件→页面修改”。在开启的对话框中,点击“纸张”选项卡,在“纸张大小”下拉列表中选取“8开”。
2、点击“文档网格”选项卡,设置“栏数”为2栏。
3、然后再点击“页页码”选项卡,设置“方向”为“横向”,再设置“上”、“下”、“右”边距均为20毫米,设置“左”边距为30毫米,如图所示。确定后,8开两栏的页面就修改好了。
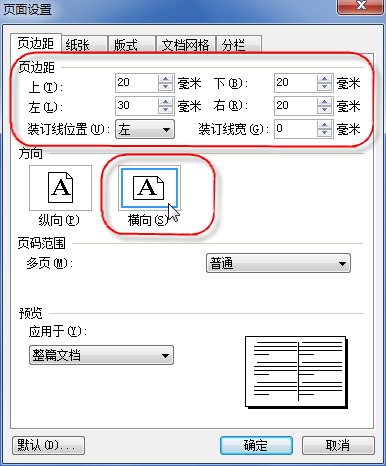

4、再点击菜单命令“格式→分栏”,打开“分栏”对话框。然后选中“分隔线”复选项。这样,制好的试卷中经常在左右两栏之间添加分隔线,试卷会因而变得非常简洁,也方便学生读题。
密封线的设置
1、点击菜单命令“插入→文本框→横向”,在窗口中插入一个文本框。在文本框内输入必要的文字,如“学校”、“姓名”什么的。姓名以后的横线可以在英文状态下按“Shift+-”键来输入。要切记的是“-”键并不是小屏幕上的减号键,而是大屏幕上数字“0”键跟“=”键中间的哪个。输入完成后可以单击“居中对齐”按钮让文字居中显示。
2、在文本框上点击右键,在跳出的菜单中选取“设置对象格式”命令。在开启的“设置对象格式”对话框中,点击“颜色与色块”选项卡,设置“填充颜色”和“线条颜色”均为“无色彩”。点击“文本框”选项卡,选中“允许文字随对象旋转”复选项,再点击“大小”选项卡,设置“旋转”角度为“-90”度,如图所示。确定后,文本框及其中的文字就成了我们所必须的风格了。调整文本框的大小到合适。
3、再点击“绘图”工具栏中的“直线”工具,拖出一条竖直的直线,使其重量与纸张的高度基本一致。调整线宽到适合。将线的位置拖至文本框的左边。按下“Shift”,单击文本框和色块,将他们同时选中。再点击右键,在跳出的菜单中选取“组合→组合”命令,将他们组合成一个整体。
4、最后,选中组合好的对象,按下“Ctrl+X”键将其剪切到剪切板。点击菜单命令“视图→页眉和页码”,按下“Ctrl+V”键粘贴。再将粘贴过来的组合对象调整至纸张的右侧位置,如图3所示。

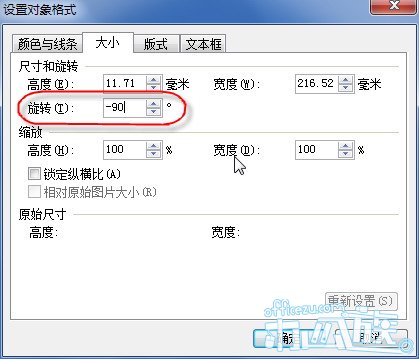
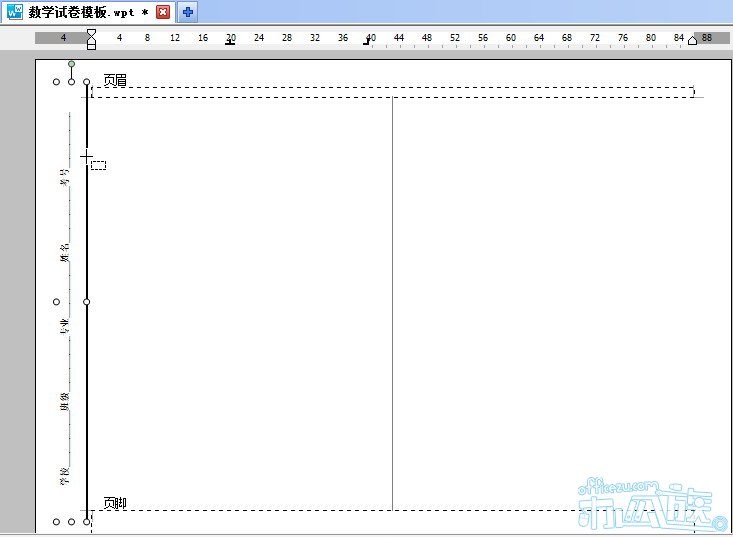
题号编辑
题号编辑我们选择项目符号与编号功能。这样之后即使调整题目顺序,那也不用担心题号错乱的弊端。这几个题型中的关键又是选择题,我们必须让所有选择题的选项上下对齐。这一点,我们可以使用制表位功能来完成。
1、在试卷中输入“一、选择题”、“二、填空题”、“三、解答题”,各占一行。第一大题过后设置三个空行,其余两题各设一个空行。
2、将鼠标定位于选择题后的第一个空行处,点击菜单命令“格式→项目符号和编号”,打开“项目符号跟编号””对话框。点击“编号”选项卡,选择适合的编号样式,如图4所示。确定后自动形成编号“1”。

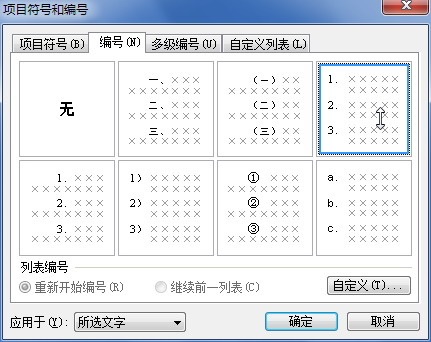
3、将鼠标定位于第二行空行处,输入“A.B.C.D.”。然后单击菜单命令“格式→制表位”,打开“制表位”对话框。在“制表位位置”下的输入框中分别输入“2”、“12”、“22”、“32”,并分别点击下方的“设置”按钮,如图所示。
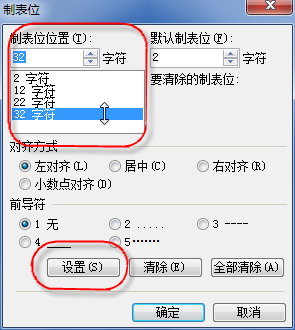
4、然后将鼠标定位于ABCD每个字母的后面,按下“Tab”键,就可以让各个字母分别进入相应的位置了。这样,第1小题就算全部完成了,完成效果如图所示。
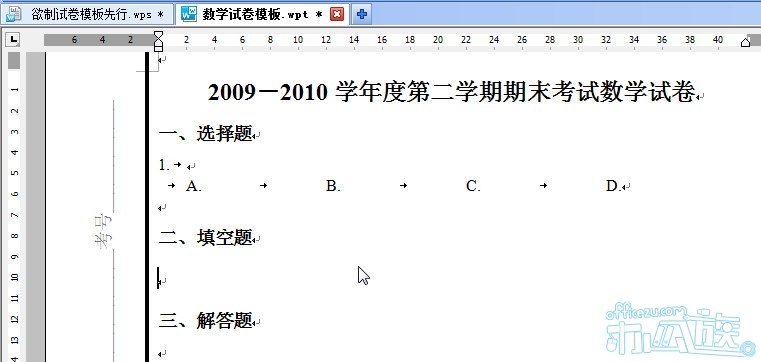
5、现在,选中刚完成的第1小题的这两行,注意要选中第二行最末的回车符。按下“Ctrl+C”键进行复制。将光标定位于第三行空行处,按下“Ctrl+V”键进行粘贴,自动形成第2小题。连续按下去到第20小题。

6、再将鼠标分别定位于第二大题跟第三大题后的空行,仍按“Ctrl+V”键进行粘贴。完成以后,删除多余的空行以及第二大题跟第三大题中不必要的选项,就可以得到如图所示的效果了。
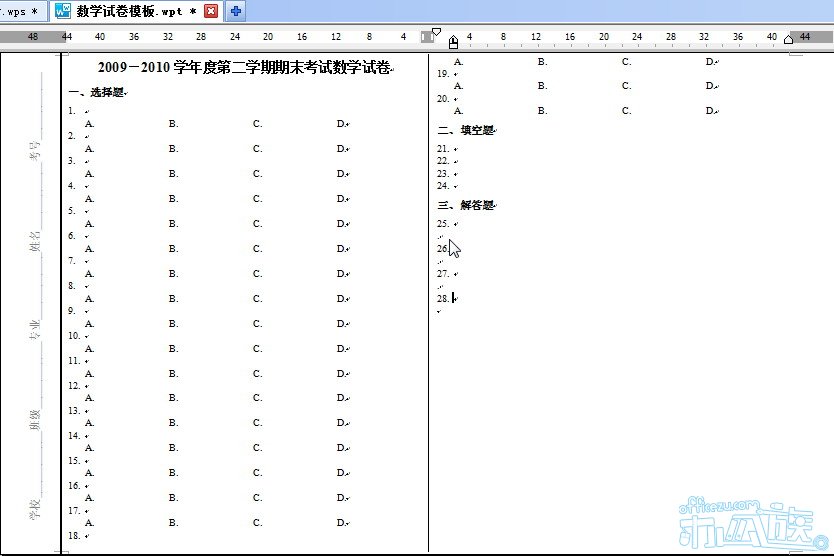
保存模板
7、完成编辑后,点击菜单命令“文件→另存为”,在开启的对话框中,点击左侧列表中的“本地文件”,然后在“文件类型”列表中选取“WPS文字模板文件”,并为该模板输入文件名,点击“保存”就可以了,如图8所示。
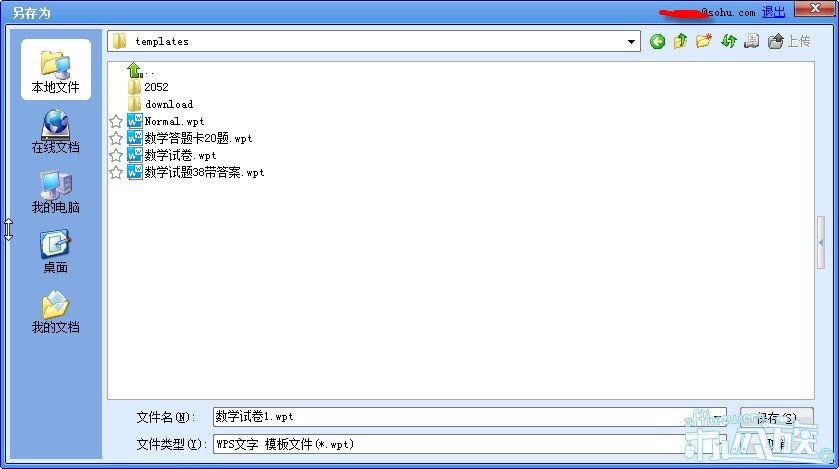
如果您已经登录有金山通行证的话,还可以将该模板存储至在线存储中试卷格式word格式字体,方便日后随时随地使用该模板。
模板建好了,以后必须制试卷的之后,只要单击菜单命令“文件→本机上的模板”,然后在开启的对话框中选取我们做好的模版,如图9所示,确定后就可以受到一个与图7完全一致的新文件了。而制卷的全部工作,无非是修改一下试卷头试卷格式word格式字体,然后在各个空白处填上题目而已。这样子,是不是会简单太多呢?
你这个结论是我绝对认同的