用word编辑试卷特殊格式

线。当竖线的宽度超过“姓名”等文字的输入位置时,切换到英文输入状态输入汉字。结束后再度切换至英文输入状态,按同样方式再次画出竖线。依次循环往复,就可以编辑出后面夹杂汉字的竖线了。
小提示:①如果你必须在带汉字的竖条右边画出装订线,只需将鼠标放在带汉字竖线的下端回车,就可以在其右侧增加一个插入点。按住Shift再按“-”或者直接按住“>”键,就可以画出竖直线或点划线了。当然,你还可以运用软键盘等方式输入其它颜色的装订线。
如果你觉得上述两条线段的宽度太窄,可以将光标置于图左侧装线的任意位置选取“格式→段落”命令开启对话框,将“缩进和间距”选项卡中“段前”的数值,由“0行”修改为“1.5行”或“2行”。
②偶数页的装订线通常在试卷的左侧,可以“对称页边距”,设置如图:
再将上页的装订线等复制粘贴到本页,选中方本框,调整文本档内的文字方向即可。
(2)去除文本框边框
由于word默认的文本框带有红色边框,装订线编辑完成后需要将其除去。具体操作方法是:右击文本框的边框,选择快捷菜单中的“设置文本框格式”命令,在“线条”选项卡选择菜单中的“无线条颜色”,按“确定”按钮就能将文本框的边框去掉。
2.得分统计
试卷的每一道大题的题号后面,通常有一个用来填写“阅卷人”和“得分”的小表格(如图)。
(1)输入题号

首先将光标放在大题题号的插入点,根据需要按Tab键数次(三次就差不多了),为小表格空出适当的位置。接着输入大题的题号。由于小表格占用的高度比一行文字应高,必须降低标题行的段前、段后间距。你即便将光标置于标题行的任意位置,选择“开始→段落”,在开启对话框的“缩进和间距”选项卡中的“段前”和“段后”的数值上,由“0行分别设置为“1.5行”或“2行”即可。
(2)插入表格
为了方便控制表格大小,图中的表格必须放在文本框。请你按上面介绍的方式在标题行一侧拉出一个大小合适的文本框。将鼠标放入文本框以后,单击工具栏中的“插入表格”按钮,直接在其中划出一个2×2的表格。接着在表格的第一行输入文字(如“阅卷人”和“得分”)如果单元格的高度跟宽度不适合,可以用鼠标拖动的方式放大。
上述操作完成后,可以用键盘拖动文本框的边框,使其大小与表格基本适应。如果你觉得小表格的位置不适合,可以将文本框选中,再按屏幕上的方向键,把它移动到适合的地方。最后按前面介绍过的方式将文本框的边框去掉,如图所示的大题统计表格就完成了。
另:如果试卷题号用手动编号,可以先不用插入得分统计,试卷编辑完成后,再把自动编号的题号转化成普通文本,再插入“得分统计”。
将手动编号转换为文本得用“宏”,具体操作方式如下:
1.打开word文档,按下快捷键Alt+F8,在“宏名”栏中键入“编号转换为文本”(宏名可以自选),然后单击“创建”
2.在新开启的窗口上,你会发现光标在闪烁,把以下这4行内容复制粘贴到此处
Dim kgslist As List
For Each kgslist In ActiveDocument.Lists
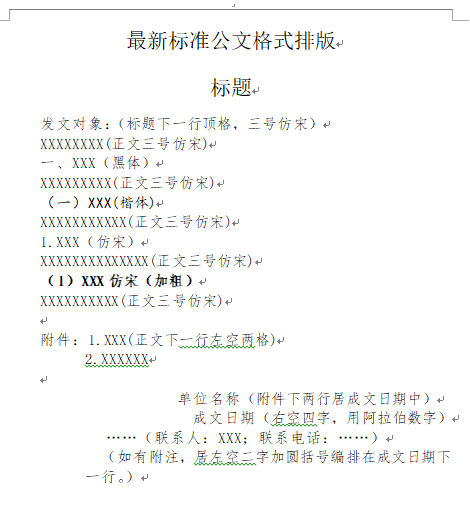
kgslist.ConvertNumbersToText
Next
然后按下快捷键Alt+Q(或者,点击左上角“文件”→“关闭”),返回至MicrosoftWord界面。
3.光标定位在比如自动编号以外的任意位置,然后按下Alt+F8,选中“编号转换为文本”(选中后颜色为白色),再点击“运行”。自动编号就成了可以编辑的文本,可以插入得分统计了。
3.试卷页号
试卷以更常用的A3纸分三栏为例,每栏算作试卷的一页,并在其下方印刷科目、当前页数和总页数等。如果试题直接在A3纸上编辑,可以运用以下的方式处理上述内容。
如果试卷的页数比较少甚至你不想费脑筋,可以按照编辑完成后的试题页数,手工输入页码和页数。当然你也可以用域插入自动页码和页数。
手动插入:由于word页面只能插入一个页脚,在一个页面分成三栏,算成三页的状况下,不能直接使用“页眉和页码”插入页号。这时可以自动在每栏试题下方的页脚位置,拉出一个大小适合的文本框,在其中输入“××年级××试卷第×页共×页”。然后点击“格式”工具栏中的“居中”按钮,将这种文本放在文本框的后面。最后再用上面介绍过的方式将文本框的边框去掉。
自动插入:更智能化的技巧可以使用插入域的方法添加页码,然后每添加一页自动升级页码,具体操作如下:
在每一栏的页脚位置拉出一个适当大小的文本框,在其中输入“××年级××试卷第×页共×页”,光标放在“第×页”中间试卷格式word格式字体,“Ctrl+F9”打开插入域对话框,大括弧里输入“={page}*3-2”(其中大括号里为嵌套域,按“Ctrl+F9”录入);光标放在“共×页”中间,“Ctrl+F9”打开插入域对话框,大空格里输入“=3*{NumPages}”,最后按Alt+F9刷新所有域,得到域值。复制第一栏的页脚,放在第二栏页脚位置,选中“第×页”中间的域值,按“Shift+F9”显示选中域的代码,更改成“={page}*3-1”,再按F9刷新;同样的操作,将页脚复制至第三栏页脚位置,将域代码中的“-1”改成“-0”,或直接删除,按F9刷新即可。调整页脚位置,对齐,最后完成效果如图。

4.试卷中的图标设置,特别是英文字体的修改
参看本微博中的《中英文混排文档中的中文字体的修改》一文。
附:
数学试题的制卷格式规范
一、标点符号格式:
1.无句号,用小圆点代替句号;
2.引号应该是宋体格式;
3.表示汉字跟汉字之间的停顿用逗号,如果是数字之间以及两个字母之间要用引号则须改为逗号;
4.中文数字题号后面的标点用逗号,阿拉伯数字题号后面用全角小圆点;
5.小数点用半角小格子表示,不是全角小圆点;

6.注意区分冒号“:”和比号“∶”;
二、文字格式
1.交待答题要求的文字一律采取楷体;
2.正文一律用宋体,每个小题的题号需要比大题的题号缩进半个字符,并运用悬挂对齐的格式;
3.一个大题若有几个小题,那么每个小题都应另起一行(否则学生容易漏答);
4.小题和正文之间采取悬挂对齐的方法,小题的编号用全角括号中的阿拉伯数字,这样的编号后没有小格子,一个小题的几个小小题的编号用方块中的阿拉伯数字,编号后也没有标点符号;
5.选择题的选取项所在行比该选择题的正文要缩进两个字符。
三、字母格式
表示数字跟点的字母(包括图形中的字母)应该用粗体,字体是Times NewRoman,其他字母,如表示选项以及单位(如cm,sin,kg,km/s)的字母用正体,字母的图标也是TimesNew Roman,表示不同选项的字母需要加空格以及在字母上面加小格子。
四、符号格式
在英文输入状态下输入的空格()、乘号(×)、不等于号(≠)可以设定成正体TimesNewRoman;等号(=)、负号或减号(-)、加号(+)可以用SymbolTiger,用同种字体两者符号能上下居中对齐,用SymbolTiger字体试卷格式word格式字体,等号能与小写的Times NewRoman字母上下居中对齐,SymbolTiger并且只是公式编辑器里加号/负号所用的图标。
符号字体设定,可以在试卷或试卷模板中事先设置好(中文状态输入的符号,字体就是中文字体;英文状态输入的符号就是英文字体的符号,都可以设定成其他的日文或英语字体,但有的符号不能“互相对换设置”,即英文状态下输入的符号,不能设置成英语字体,如英文输入法输入的空格,不能设置成中文字体如TimesNewRoman),也可以在试卷编辑完成后用“查找与更换”统一更改字体与字形(字形必须用“查找与更换”替换设置)。有些符号(如×)不能用查找替换字体,但可以用查找选中后,再更改字体。
五、图形格式
图形位于题目的左侧,图以下的一律用“(第2题)”表示该图表示哪一个题目的图形,而不是用“第2题图”,“(第2题图)”,“图3”等方式表示;如果一个题目有几个图形,那么每个图形下面写清“(图1)”,“(图2)”,…在下一行再写明“(第2题)”
倘若国内蒸蒸日上