用Word2010/2003制作试卷模板

一、Word2010试卷模板的制作方式
1.设置页面启动Word 2010,新建一空白文档。执行“页面布局→页面更改”命令,打开“页面设定”对话框,切换到“纸张”标签下,设置纸张大小为B4,或8K纸,或自定义纸张(宽39高27cm);再切换至“页边距→自定义页边距”标签下,设置好边距(如上、下各2cmm,内侧3.5cm,外侧2.5cm,“多页”中选成“对称页边距”),并选中“横向”方向(图1)。全部更改完成后,确定返回。
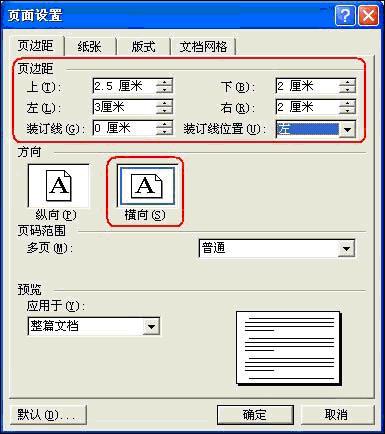
(1)

2.制作密封线执行“插入→页眉→编辑页眉”,在页眉编辑状态下,再执行“插入→文本框→绘制竖排文本框”,在文档页面的右边(不是页眉处)拖拉出一个文本框(图2),并仿照图2的颜色输入字符及下划线。
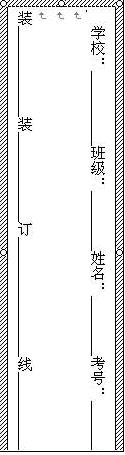
(2)
注意:下划线出现在一行开头时通常不能显示出来,我们能在装订线开头,多输入一个“装”字,选中该字修改色彩为“白色”(将其“隐藏”起来),这样在其后空格处就会显示下划线。下划线也可以在中文输入状态下同时按组合键“Shift”和“—”键划出来。将鼠标定在文本框中,执行右键→“文字方向”,打开“文字方向—文本框”对话框(图3),选中需要的形状(文字逆时针转90度),确定返回。

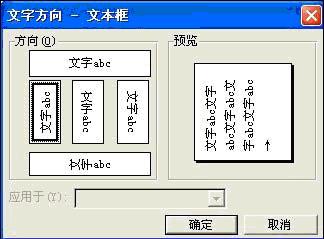
(3)
将文本框定位到页面右侧页边距外侧,并按照页面的大小调整好文本框的大小及数组位置等。将光标移至文本框边缘处成“梅花状”时,右击,打开“设置形状格式”对话框,在“线条颜色”标签中,设置为“无线条”,确定返回。
最后单击“页眉和页码工具”栏上的“关闭”按钮,或者在页面上离边界较远处双击鼠标,返回文档编辑状态,密封线制作完成(局部效果如图4)。

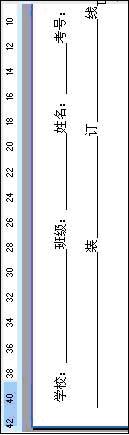
(4)
提醒:以上密封线的制作需要一直在页眉编辑状态下进行!在正常文档编辑状态下制作起来的东西,一是只在当前页上,不会在每页上都发生,二是位置也会随着文档编辑过程出现移动。
添加了页眉后,页眉处出现了一条横线,影响试卷的制作。可以用以下的方式将其去除:在页眉处双击鼠标,再次开启“页眉和脚注”编辑状态,执行“页面布局→页面边框→边框”命令,在“边框”标签下,选中“无”边框颜色,然后将其“应用于”“段落”(务必),确定返回即可。

3.制作分栏页码执行“页面布局→分栏”命令,选中“两栏”样式,并微调好栏间距。这样,每栏后面都必须有脚注及总页数。
再次在页眉处双击,进入“页眉和页码”编辑状态,单击“页眉和页码”工具栏上的“转至页脚”按钮,切换到页脚编辑状态。在左栏对应的页脚处进行下列操作:输入“第页共页”,再至“第”和“页”之间点击鼠标试卷格式word格式字体,两次按下Ctrl+F9组合键,出现域记号(两对大括号{{ }}),在里面一对大括号前输入“=”号,在里面一对大括号内输入“Page”(页码),在里面一对大括号后面(但在外层大括号内)输入“*2-1”(乘2减1),用光标右键在大括号内点击并在出现的菜单中选取“更新域”命令,即可在每页的“第页”内显示正确的页码。再至“共”和“页”之间点击鼠标,执行类似的操作,在里面一对大括号前输入“=”号,在里面一对大括号内输入“SectionPages”(页数),在里面一对大括号后面(但在外层大括号内)输入“*2”,并升级域,即可在的“共页”内显示正确的页数。这样,每页左栏后面的脚注就制作好了试卷格式word格式字体,接着在上面连续加方框,直至右栏后面还要制作页码的位置,重复左栏页码的制作过程,只是注意“*2-1”要变为“*2”。在页面上离边界较远处双击鼠标,返回文档编辑状态,分栏页码制作完成(图5)。

(5)
4.保存为模版执行“文件→保存”命令,打开“另存为”对话框,将“保存类别”设置为“文档模版”,取名(如“试卷”)保存为模版。在需制作试卷时,可执行“文件→新建”命令,展开“新建文件”任务窗格,选中其中的“本机上的模板”选项,打开“模板”对话框,双击“试卷”模板文件,即可新建一份空白试卷文档。
如果您应该现成word2007/2010/2013/...的试卷模板,请在这里【下载】
二、Word2003试卷模板的制作方式
但你不该自以为有点常识