用一页PPT案例来教你如何做好PPT表格(组图)
用一页PPT案例来教你如何做好PPT表格(组图)
大家好,这里是“演示逻辑”。
每个人都会在 PPT 中使用表格。说到表格,大家都会插入和制作表格式教案,但要做好也不是那么容易的。从设计的角度来看,桌子不必保持传统的框架风格。表格只是按照横竖方向组织内容的一种思路,具体的展示形式可以多样化。今天,我就用一页PPT案例来教大家如何制作PPT表格。
看看下面的原始材料

第 1 步:逻辑分析
首先我们来看一下原始资料,零一智库对数字金融诈骗典型特征的分析,是一张典型的表格。下面摘取原文内容,找到关键信息。
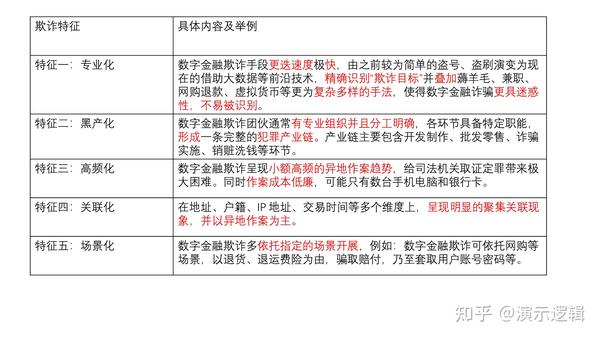
简化如下图。
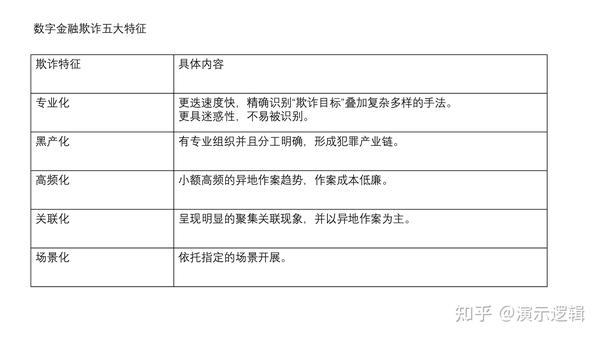
第 2 步:确定配色方案
确定配色方案,找到描绘数字犯罪的图片,并提取颜色作为今天的配色方案。
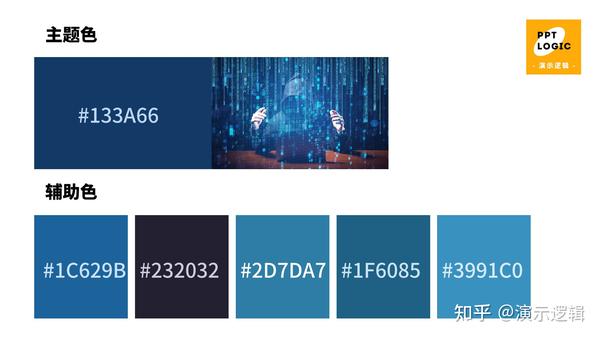
第三步:装饰美化 1.经典餐桌优化
首先,我们基于表本体进行优化。去掉多余的边框线,用水平线分隔标题和文本。使用不同的颜色来区分标题。

当然表格式教案,您也可以为每一行使用不同的填充颜色,以避免对不同行的观众造成混淆。
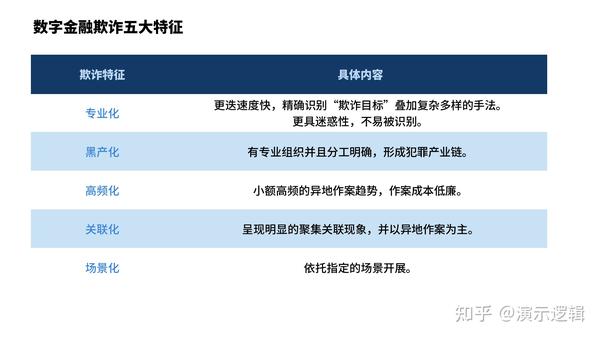
2. 细胞分裂
前面说过,表格只是一种按照水平和垂直方向组织内容的思路,具体的展示形式可以多样化。然后,我可以将原来的表格分成行、列和单元格,并用文本框来组织每个单元格的内容,这为进一步的设计提供了很大的方便。
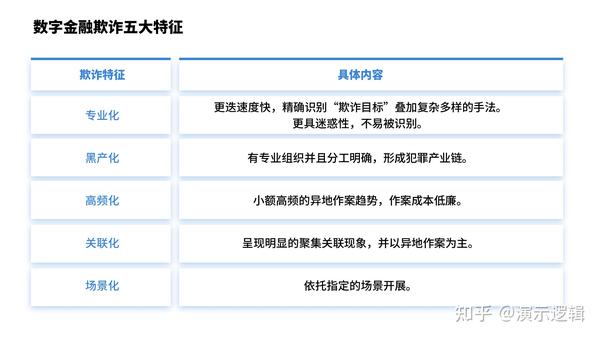
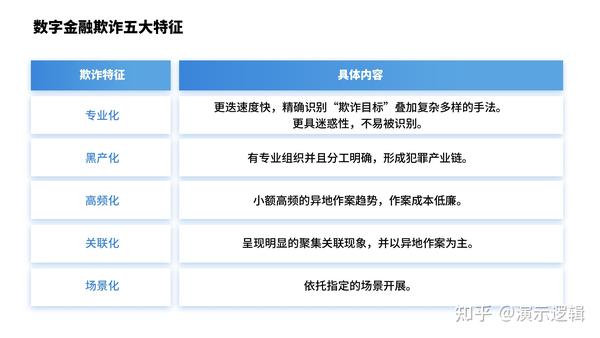
这样可以看到,也可以在每一行的开头加上矢量图形来携带序号。
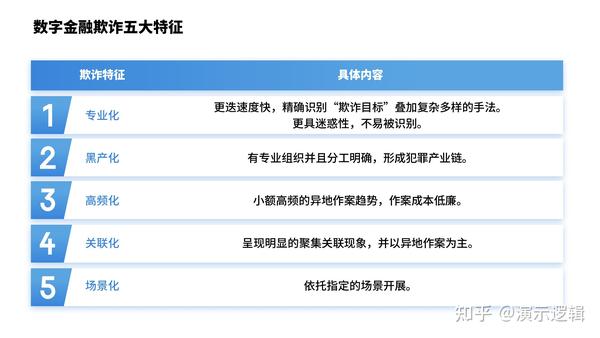
3.添加辅助元素
在页面上,可以添加一些背景元素来优化页面的平衡。
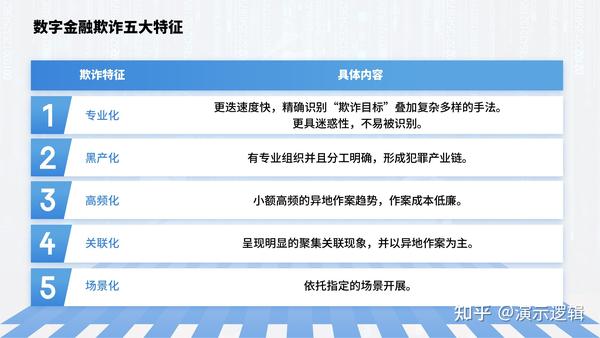
在传统表格中,单元格主要是文本。为了提高 PPT 的可读性,我们可以将纯文本替换为文本标签。
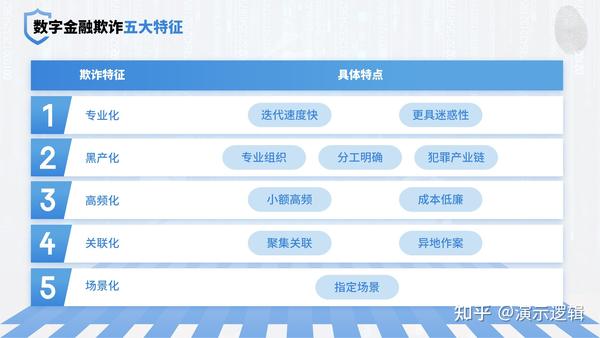
为了进一步优化可读性,还可以为每个标签添加一个图标。当然,也可以添加图表、流程图和图片。
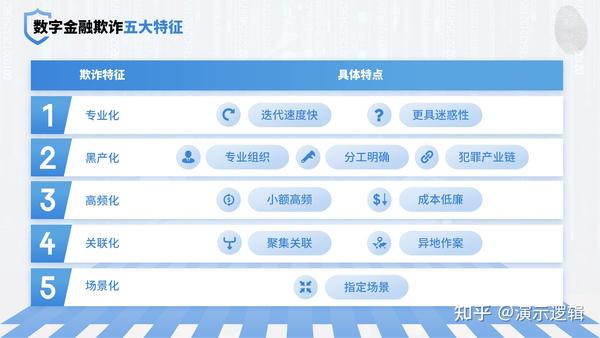
看一下前后对比:

固定前
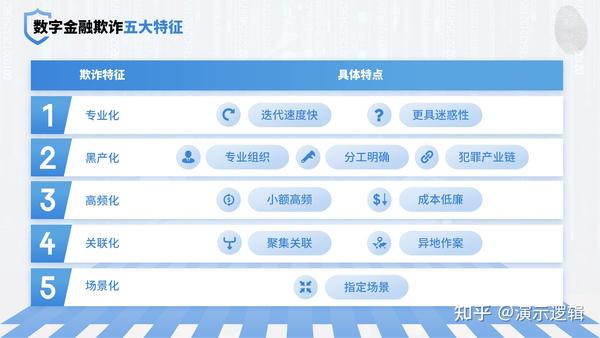
修改后
在本文的最后,你对这个表格有什么更好的想法吗?
跟着我教你更多的工作PPT技巧。
表格是财务工作者常用的办公软件学会这些技巧让我们提高工作效率
表格是金融工作者常用的办公软件。学习这些技能将有助于我们提高工作效率。
【PConline技巧】几乎所有从事行政工作的小伙伴都遇到过这种情况。他们给同事发了一张空的 Excel 表格,但他们收到了,填写得一团糟。除了后期繁重的统计分析之外,纠正错误也浪费了大量的时间。我们如何解决这个问题?
1. 数据有效性
“数据有效性”可以避免很多前端输入不规则的问题。以“年龄”为例,首先选择要处理的单元格,点击“数据”→“数据工具”→“数据验证”,将“允许”值改为“整数”,然后将“最小值”和“最大值”值。值”分别设置为“0”和“100”(即考虑到年龄永远不会超过这两个数字)。点击确定后,该字段将只接收0到100之间的数字,其他值不能输入。同样,日期、时间、定长文本(如手机号码录入,防止用户遗漏个别号码)等,也可以使用该功能进行标准化。
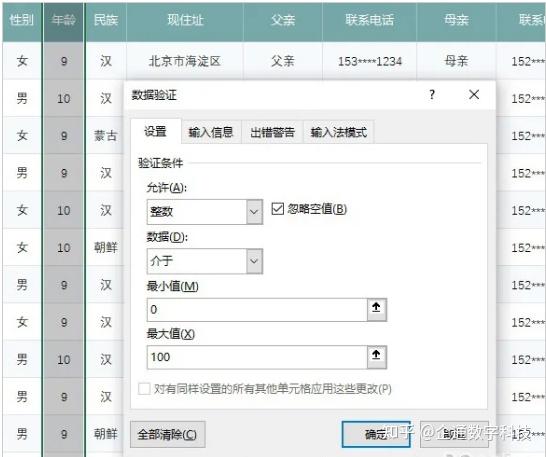
设置“数据验证”
2、善用“序列”
如果要录入的内容重复率高,且比较统一(如部门、职位等),那么可以考虑“顺序”功能。还是先选择要处理的单元格教案格式 空表,点击“数据”→“数据工具”→“数据验证”。将“Allow”值改为“Sequence”,然后在下方“Source”区域填写默认选项(英文逗号分隔)。经过这样的处理,除了避免不规则输入带来的各种错误外,还可以在输入时自动生成下拉菜单,提升用户的输入体验。
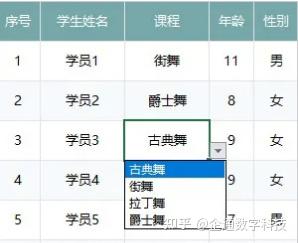
通过“顺序”功能,除了减少输入错误,还可以生成小菜单
3.预设字段格式
输入日期时,有些人会习惯使用“2021/02/04”等标准格式,当然更多人会使用看起来更简单的“2-4”。要使字段看起来更整洁,只需先将单元格类型更改为“日期”,然后选择日期样式。后期无论是什么输入习惯,Excel都会自动统一到预设的样式。除了日期格式,我们还会使用这个特性来约束金额格式,比如是否添加货币字符?小数点后几位数?这些是日常生活中比较常见的一些做法。
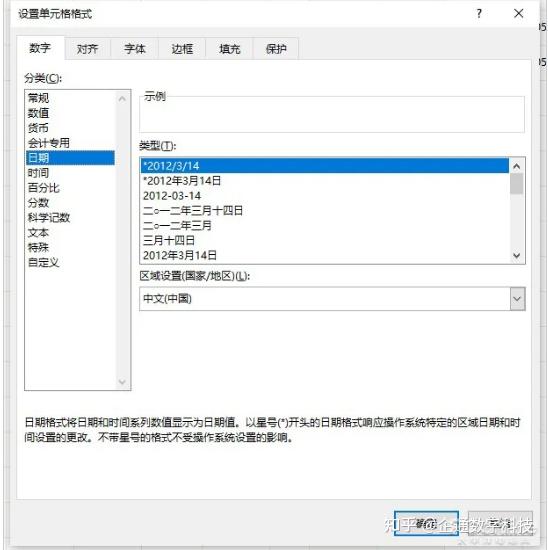
默认字段格式
4.保护配方
如果没有为公式添加保护,公式要么被覆盖,要么被无意篡改,从而导致许多奇怪的错误。解决方法是:Ctrl+A选中整个表格,右键“设置单元格格式”→“保护”,取消“锁定”前面的复选框。接下来,只选择有公式的单元格,再次右键单击“设置单元格格式”→“保护”,勾选“已锁定”前面的复选框。在此检查之间,设置了带有公式的单元格的只读属性。最后点击“查看”→“保护”→“保护工作表”→“确定”,使设置生效,不用担心条目中的公式被覆盖。
带有内置公式的单元格,可以通过“锁定”来保护
5.只能修改自己的区域
如果表格需要在多个部门之间流通,就要考虑如何防止后面填写的内容覆盖之前的内容。建议您使用 Excel 的“区域权限编辑”。该功能位于“审核”→“保护”→“允许编辑区”,用于为不同的单元格区域设置密码,从而区分不同人(或部门)的编辑权限。使用前,选择一个区域,点击进入“允许编辑区域”面板,为第一部门(人)建立可编辑权限和密码。然后点击“新建”,然后选择一个新的范围和密码,为第二个部门(人)创建一个编辑区,以此类推完成其他部门(人)的设置,最后点击左下角的“保护表”使设置生效。这样一来,表格下发时,大家只能在自己的区域内编辑,其他区域因密码错误无法编辑,避免了误删别人信息的尴尬。
您只能编辑自己的区域
6.使用WPS云表格解决
除了Excel,WPS的云表单功能也可以达到上述目的。具体方法与Excel类似。首先选择要设置的区域,点击“协作”→“区域权限”。不同的是,Excel是通过密码来确认权限的。完成后,表生成器需要将密码告知每个用户。WPS是通过账号确认权限,用户只要登录自己的账号,就可以自动获得自己的编辑权限。此外,WPS还支持多人协作,工作效率高于Excel。
WPS云表单中的区域权限,不同的是用账号来确认权限,不是密码
7.使用WPS云表格解决
除了云表单,WPS还支持云表单功能,更适合数据采集。与云表单不同,云表单向用户呈现单个记录。表单生成器除了看不到别人填写的信息外,还可以利用表单的内置功能模块实现性别、手机号、日期的字段有效性管理(类似于Excel数据有效性)。另外,云表支持“可选”/“必填”,还可以限制是否可以重复填写。提交的数据会自动整理到WPS云表单中,手机端和PC端同时录入,是它的又一大特色。
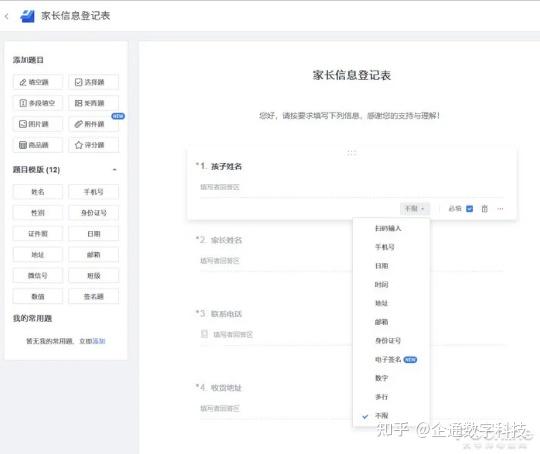
在线表格更适合数据收集,避免信息泄露
写在最后
表处理中的数据有效性是陈词滥调。在单机时代,我们没有太多选择教案格式 空表,但随着云表格和云表格的加入,数据收集在今天变得越来越容易。上述方法各有优缺点,很难说某一种方法是最好的。只有选择最合适的,才是最好的。
当前必须完全抛售美国国债